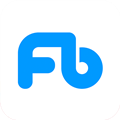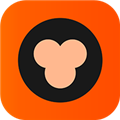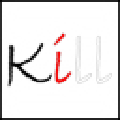应用简介
希沃白板5电脑版是一款互动式多媒体教学软件,软件能够为你提供多种功能,其中就包括云课件、素材加工、学科教学、授课等功能,让你的教学互动方式变得更加简单高效。
该软件为老师提供了5000个课程视频、30万个题库、800个数学画板、仿真实验等,覆盖了多个学科,让您备课的知识面更广,更有料,同时还支持多种工具和动画供您选择,操作简单好上手,让老师能够更加轻松的教好每一堂课,帮助学生提升学习兴趣和提高学习成绩。

【功能介绍】
1、备课、授课功能一体化,智能识别备授课场景,基于教学素材的特点提供工具支持;
2、云课件,元素级别的云同步,老师输入的每个字,每次操作都即时生效;
3、自定义授课工具,支持按老师需求个性化设置授课工具,最懂老师的教学风格;
4、思维导图,表达发射性教学思维最有效图形工具;

5、支持区域及全屏录制,方便制作教学视频素材;
6、支持对视频素材进行编辑、加工;
7、统一云账号登录,老师可拥有自己的教学资源空间;
8、提供搜索工具,快速检索需要的资源及内容、支持文字、图片、视频等各种排版、编辑,支持动作及页面动画特效。

【特色介绍】
【生成式教学,课堂从未如此有趣】
1、学科资源:5000+课程视频、30万+题库、800+数学画板、仿真实验等,覆盖多个学科。
2、基础工具:多种工具和动画供你选择,操作简单好上手。
3、课堂活动:游戏化教学,提升学生注意力和参与度。
4、云端存储:课件随身带,常用备课资源一键插入。
【以小见大,教学效果独具一格】
1、手机控制大屏:手机和电脑登录相同账号,就可以实现双屏同步,使用手机控制课件翻页、手机批注大屏同步显示等更多样的移动授课方式让老师自由掌控。
2、展示学生成果:用手机拍摄照片上传到大屏,在课堂中实时展示学生的学习成果,更可以调用手机摄像头实现直播,完整呈现行为细节。

【课件新看法,随时随地随心掌控】
1、多种设备无缝衔接:课件支持电脑、一体机、网页和手机兼容显示。
2、轻松的分享和接收:支持一键分享和接收课件,突破时间和设备限制。
【功能齐全,实用的多媒体网络教学软件】
1、地理图解:软件拥有丰富的各种地理知识图解。
2、思维导图:表达发射性教学思维最有效图形工具。
3、授课功能:拥有满足不同学校,不同学科的教学需求。
4、微课采编:支持区域及全屏录制,方便制作教学视频素材。
5、云账号服务:统一云账号登录,老师可拥有自己的教学资源空间。
6、课堂活动:以形象化的方式呈现课堂知识点,把握学生的注意力。
7、学科工具:拥有拼音英、汉字典、函数、化学方程等多个实用学科工具。
8、备课功能:拥有云课件、课件制作等多个小工具,帮助老师制作教学课件。

【电子教鞭软件】
电子教鞭软件能够帮助老师完成教学过程,使用户在多媒体教学环境中更加方便的进行授课,为大家提供多种颜色笔,更有多种形状模板供你选择,能够轻松提高教学时的效率,小编针对一些比较热门的电子教鞭软件进行了整理,有需要的赶快来看看吧!
下载希沃白板5电脑版并准备好了对应的电子教鞭软件之后,当然是要开始进行互动教学课啦!为了广大教师用户更加方便的进行授课,小编在下方为大家带来了使用希沃白板5电脑版时相应的教程内容,相信只要你看完之后,就能够帮助你更好的进行使用。
【怎么导入PPT】
1、首先需要先进入到希沃白板软件内,如果你已经创建好了课件,想要直接导入PPT课件,只需点击左上角的希沃白板,点击其中的“导入课件”选项即可开始导入,如下图所示:

2、弹出导入课件的窗口界面,你可以再电脑中选择你想要导入的课件格式,软件支持大多数课件,其中就包括enb、enbx、ppt与pptx,选择完成后将其进行打开即可,如下图所示:

3、软件将会弹出下方的提示,用户在导入PPT的过程中,可能会出现丢失动画、文字特效与超链接的情况,这是大家需要注意的一个地方,如下图所示:

4、之后只需等待PPT导入成功,你即可在软件中看到已导入PPT的标题与内容,如下图所示:

5、如果你还没有新建课件,只需在创建课件的过程中点击右上角的“导入PPT”选项进行导入 ,如下图所示:

【知识胶囊怎么用】
1、首先需要先进入到希沃白板的软件内,点击左边功能一栏的“知识胶囊”选项,如果你之前没有使用过知识胶囊,则会提示暂无胶囊,直接点击“录制胶囊”选项,如下图所示:

2、接着将会弹出选择课件的界面,选择你之前创建的课件或点击“空白页录制”选项,之后点击“开始录制”选项即可开始录制操作,如下图所示:

3、点击“开始录制”后,你可以在下方看到当前已录制的时间,通过画笔与橡皮工具,并说出自己想要表达的语音内容,如果此页码写不下所有内容,你只需通过点击下一页即可,如果你想要暂停或结束录制,点击“暂停”选项后点击退出即可完成录制,如下图所示:

4、出现预览界面,你可以通过查看自己之前所说的内容,来决定是否继续录制,最后点击“保存胶囊”即可,如下图所示:

5、知识胶囊录制完成后,你可以对此胶囊进行分享、重命名或删除操作,如下图所示:

【如何制作动画】
1、首先需要先进入到课件制作界面,用户可以根据自己的需要往课件中的图片与文本添加触发动画,选择想要添加动画的内容,小编以文本为例子,点击右上角的“动画”功能,选择其中“元素”选项,在“出现”中选择此文本合适的出现动画效果,并调节时间、延时、声音等内容,如下图所示:

2、接着在“动作”中选择此文本在页面已出现后的动作效果,其中就包含闪烁、抖动、心跳、波浪等效果,通过调节强度等数值,根据自己的需要进行调整,如下图所示:

3、最后调节文本的“消失”动画,其中的动作效果与“出现”是差不多的,如下图所示:

4、在元素中成功添加完动画后,你可以在“顺序”中预览已添加的触发动画效果,还可以调整触发源与触发时间,如果对此动画不满意,只需进行“修改动画”或“删除”操作即可,如下图所示:

【怎么生成二维码】
1、首先需要登录并进入到希沃白板中,找到你想要进行分享的课件,点击其中的“分享”功能即可,你还可以直接利用Ctrl+Q的快捷键进行操作,如下图所示:

2、弹出课件分享的界面,第一个分享方式是通过手机号进行分享,你还需输入好友的手机号,即可一键分享至它所在账号的希沃白板软件中,如下图所示:

3、再来介绍第二种分享方式,你可以在链接分享栏目通过链接的方式进行分享,如果你想要生成二维码,只需点击右下角的“二维码”功能即可生成,通过复制二维码并发送给好友,好友只需通过扫一扫并打开链接,就能够成功获取此课件,如下图所示:

4、如果你想要调整此课件的分享形式,只需在“属性设置”中即可更改公开或加密状态,并选择链接有效期,如下图所示:

【怎么转化成PPT】
1、首先需要先进入到希沃白板软件内,你可以在课件列表中看到你之前制作的课件,选择并点击你想要导出的那份课件,如下图所示:

2、之后将会进入此课件内,点击左上角的希沃白板,其中的“导出课件”功能就是今天的主角,对此选项进行点击即可开始操作,如下图所示:

3、弹出导出课件的界面,选择你想要保存的路径后,在下方的保存类型中选择“PPT文件”,它就可以帮助我们将课件转化为PPT,不过课件内容将会以图片的形式进行导出,用户在确认课件已经制作完成的情况下,就可以生成PPT啦!如下图所示:

4、当弹出已导出PPT文件的提示后,你就可以在之前选择的保存路径中找到此文件,如下图所示:

当你在希沃白板5电脑版中将课件转换成PPT后,接下来就是要在投影仪或者计算机上进行演示了,由于每台电脑的都存在差异性,可能会出现打不开此类文件的情况,下面小编就为大家推荐几款软件,能够帮助你更加方便的打开PPT文件。
【常见问题】
安装.net framework 4.0不成功?
(1)在“开始-所有程序-附件”,找到“命令提示符”,鼠标右键(触摸屏为长按) 点击该项,选择“以管理员身份运行”运行命令提示符, 并在命令提示符窗口输入“net stop wuauserv”;
(2)打开C盘根目录下的“Windows”文件夹,找到SoftwareDistribution文件夹,将其重命名为SDold;
(3)在命令提示符窗口中输入“net start wuauserv”;
(4)重装.net Framework 4.0。
EasiNote安装不成功,提示“发生错误,程序必须退出?”
安装程序的用户没有管理员权限,软件安装和使用都需要管理员权限,请用管理员帐号登录系统之后安装软件并在管理员账号下使用软件。
EasiNote插入音视频文件跳出提示窗口“无法播放该文件,可能是播放机不支持该文件类型, 或是不支持用于压缩该文件的编解码器”?
安装解码器“K-Lite Mega Codec Pack”。
如果操作系统为XP,请升级Windows Media Player版本到11或以上,
EasiNote屏幕录制功能无法使用?
(1)先在“开始”->“所有程序”中查看“Windows Media”文件夹下是否“Windows Media Encoder”,如果没有则跳到第(3)步;
(2)“控制面板”->“程序和功能”中找到程序“Windows Media Encoder 9 Series”并将其卸载,重启电脑;
(3)依次安装软件安装目录下(默认为C:\Program Files\EasiNote)Main文件夹中的WMEncoder.exe和windowsmedia9-kb929182-intl.exe(注意要依次安装)。
【更新日志】
-云课堂回放生成会更加稳定
-采用全新的主题配色