 EmEditor Professional(文本编辑软件) x64 V19.6.1 中文绿色版 / EmEditor Professional64位
版本
EmEditor Professional(文本编辑软件) x64 V19.6.1 中文绿色版 / EmEditor Professional64位
版本
网友评分:
 9.7分
9.7分
EmEditor Professional是一款非常实用的文本编辑软件,该款软件为绿色免安装版,解压即可使用,并且专为64位系统用户打造,带来功能强大、运行轻巧、操作简单的文字编辑体验,支持HTML、XML、C++、PHP、JAVA等,支持颜色、字体、工具栏、快捷键、行距等的自定义,支持文本列块选择、无限撤消/重做等功能。

简单好用的文本编辑器,支持多种配置,自定义颜色、字体、工具栏、快捷键设置,可以调整行距,避免中文排列过于紧密,具有选择文本列块的功能(按ALT 键拖动鼠标),并允许无限撤消、重做,总之功能多多,使用方便,是替代记事本的最佳编辑器。
强大的查找功能
Windows系统自带的“记事本”的查找替换功能很弱,但EmEditor弥补了这一点,它支持的查找替换规则更加详细实用,对查找出的结果可以突出显示,并可以批量查找替换未打开的TXT、HTML、DOC等格式的文件中的内容:选择“搜索”菜单下的“在文件中查找”或“在文件中替换”命令,打开查相应对话框,输入自己想要替换的内容即可。
编写程序更轻松
EmEditor给学习网页及程序设计的朋友提供了许多贴心的功能,它可以为HTML、CSS、PHP、ASP、Perl、Perls cript、C#、C/C++、Java、Javas cript等语言提供一些基本框架,并能将特殊的语句突出显示,让人一目了然,这为编程人员免去了不少工作,也可以为编程初学者提供一些帮助。
自定义与宏功能
EmEditor的强大还表它提供强大的自定义功能,可以在“工具”菜单设置文件关联、自定义菜单和工具栏、管理常用工具和插件等(如图2),点击“工具/自定义”可以打开自定义窗口(如图2),这里提供了众多选项,我们能够通过设置让EmEditor更加符合自己的使用习惯。
此外,宏功能也是EmEditor一大亮点,比如需要书写相同的签名信息时,就可以在EmEditor中先录制一个签名信息的录入过程的宏,点击菜单栏中的“宏/开始停止录制”皆可开始录制,进行完录制动作后,点击同一按钮即可完成录制。当需要调用签名时,点击工具栏上的运行宏按钮便可以轻松完成。
细节人性化
EmEditor在许多细节上也非常人性化,比如Word中方便的拖曳操作被保留了下来,这样在进行文字编辑的时候就再也不用反复的“剪切”和“粘贴”了,轻轻一拖就能搞定。对于编辑好的文字还可进行打印预览,这能方便我们排版打印文本。同时它有丰富的实用工具栏,并能根据自己的需要进行定制,我们只要把常用的工具放在工具栏上,操作就会更加简便。流行的浏览器一样,EmEditor也支持标签浏览,你可以在同一个EmEditor中打开多个标签页,切换起来非常方便。
使用插件更精彩
同TC和Firefox一样,EmEditor的插件非常丰富,插件安装后都可以“Tools/Plug-ins”进行快速调用。这里,笔者向朋友们推荐几个比较实用的插件:MnzkOpenFolder:安装后可以在EmEditor调用资源管理器直接打开某个文件夹,但前提是必须对这些文件夹进行注册,注册的方法是打开“Tools/Plug-ins/Customize Plug-ins”对话框,对MnzkOpenFolder插件的属性进行设置就可以了。
ToSimplifiedChinese:可以将繁体中文字符快速转换为简体中文,这样在阅读某些特殊字符格式的电子小说或者繁体文档时,将非常方便。
显示类插件:显示类插件非常丰富,各有所长,它们可以实现窗口分割(包括横向、纵向分割)、显示标尺、显示行号显示参考线、改变行距、自动滚屏等功能。
解压后直接运行主程序 EmEditor.exe 即可,所有配置都保存在 ini 文件中,纯绿色便携,完全兼容 Windows 7 及 Portableapps.com 的便携平台,如果无法显示简体中文,可能需要重新配置。

* 删除程序及插件他国语言文件,只保留中文语言文件
* 删除升级程序,屏蔽升级。软件已经patch
* 不创建桌面快捷方式,不运行系统托盘,不创建开始菜单
* 保留最需的资源上下文右键,用于未知后缀名的文本类型查看
* 其它跟官方安装版一模一样
* 直接在EmEditor.exe目录下建立一个eeUseIni.ini文件,EmEditor就会使用ini文件保存所有配置,达到绿色便携化运行
* 如果需要保存设置,以便下次重装系统,在“工具-导入与导出”里面设置
* 支持32bit和64bit
* 32bit和64bit加入简繁体中文转换两个插件,其它插件内容跟官方版一样
众多的配置功能
通过查看EmEditor的安装目录,可以发现,EmEditor有几个配置文件,理论上应该可以通过修改配置文件来达到配置EmEditor的目 的。然而,打开配置文件一看,如果您用过Vim,配置过Vim的话,会发现EmEditor的配置文件没法看。既然这样,那我们自然就会使用图形画界面来 配置了。
启动EmEditor,点击菜单栏上的工具菜单,该菜单下的几个子菜单就是配置用的。先来预览一下自定义和配置对话框。


自定义对话框
在自定义对话框中,很多定义采用默认即可。在此大概说一些polaris修改的几个地方。
1)在文件选项卡选中记住最后打开的文件夹。这样一定程度上方便了后续操作。
2)历史选项卡中可以记录最近打开文件记录,同时记录最近使用的字体。这样,在换字体时,只需要执行:查看菜单,就会有几个最近使用的字体。
3)查看:可以配置其他分栏的外观,如:资源管理器、大纲、输出窗口等;另外可以配置光标大小和颜色。
4)窗口:当时学Vim的时候,有一个很好的功能:保存当前工作环境,以便下次可以继续当前的工作。窗口就是用于配置这样类似的功能,不过似乎只能保存一个工作环境,没有Vim那么强大。
5)鼠标:配置鼠标按键执行的操作(主要是鼠标中建)。
6)状态栏:建议将所有选项勾选,在状态栏可以看到很多东西。
7)快捷方式:有一个很强大的功能,就是选中“在任务栏显示托盘符”,这样在任务栏可以方便的进行各种操作(通过自定义托盘图标)。

高亮(1)、高亮(2)和显示选项卡
高亮(1):主要配置高亮关键字,语法文件里面的高亮关键字就是显示到此的,而语法文件官网可以下载,因而此处一般不动,在“个性化”时,主要配这里哦。
高亮(2):建议选中“高亮显示配对的括号”和“自动完成括号配对”,下面的括号类型自行选择。“注释”也会在语法文件中表现。 显示:就是GUI表现了,主要设置背景色、前景色了。EmEditor提供了几种预置的配置方案(主题),可以根据个人爱好选择,然后在此基础上进行修改(建议在个性化上修改)。
配置大纲插件
前面已经配置好TXT文件的语法高亮,接下来配置大纲显示,使其看起来更像Word的功能,一看就知道全文的目录结构,而且定位很方便。 在配置大纲之前,先大概了解一下大纲是啥。

1)大纲:在默认情况下EmEditor就装好了若干插件,大纲就是其中之一。一般情况下,在工具栏会显示插件栏,如下图,如果没有显示,可以在菜 单栏单击右键,选中“插件栏”。然后就可以看到图中所示的插件栏了。里面就有“大纲图标”,通过点击它可以打开或关闭大纲视图(快捷键:Alt + Ctrl + O也可以哦)。
2)配置大纲视图 在插件栏的大纲图标上单击右键(或者打开大纲视图后,在大纲视图空白处单击右键),在弹出菜单中选择属性。
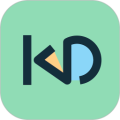 口袋写作PC端 V3.0.4 最新官方版
57.11M / 简体中文 /1.7
口袋写作PC端 V3.0.4 最新官方版
57.11M / 简体中文 /1.7
 PDF-XChange Editor密钥破解版 V10.4.4.392 中文免费版
257.38M / 简体中文 /1.1
PDF-XChange Editor密钥破解版 V10.4.4.392 中文免费版
257.38M / 简体中文 /1.1
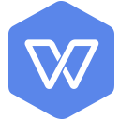 WPS2019专业增强版破解版 V11.8.2.12300 永久激活码版
320.01M / 简体中文 /1.4
WPS2019专业增强版破解版 V11.8.2.12300 永久激活码版
320.01M / 简体中文 /1.4
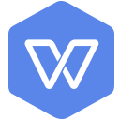 WPS高级付费破解版电脑版 V11.8.2.12300 VIP免费版
320.01M / 简体中文 /1.1
WPS高级付费破解版电脑版 V11.8.2.12300 VIP免费版
320.01M / 简体中文 /1.1
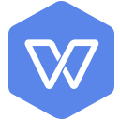 WPS2019专业版序列号永久激活版 V11.8.2.12300 集成序列号版
320.01M / 简体中文 /1.5
WPS2019专业版序列号永久激活版 V11.8.2.12300 集成序列号版
320.01M / 简体中文 /1.5
 多行字符批量替换器 V3.0 绿色特别版
1.25M / 简体中文 /9.6
多行字符批量替换器 V3.0 绿色特别版
1.25M / 简体中文 /9.6