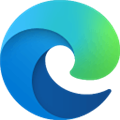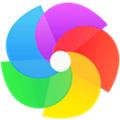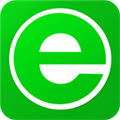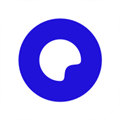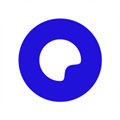应用简介
CuteFTP Pro 是将CuteFTP精简版、家庭版和CuteFTP专业版合并到一起,拥有最强大的功能,拥有所有的权力和安全,通过构建于SSL或SSH2安全认证的客户机/服务器系统进行传输,为VPN、WAN、Extranet开发管理人员提供最经济的解决方案!
cuteftp是一个全新的商业级FTP客户端程序,其加强的文件传输系统能够完全满足今天的商家们的应用需求。并且文件是通过了构建于SSL或SSH2安全认证的客户机/服务器系统进行传输,为WAN、Extranet开发管理人员提供最经济的解决方案!因此企业再也不需要为了一套安全的数据传输系统而进行破费了,极大满足了企业的使用需求。与此同时,该软件功能也是非常的丰富,提供了目录同步、自动排程、多协议支持(FTP、SFTP、HTTP、HTTPS)、智能覆盖、整合的HTML编辑器等功能特点,以及更加快速的文件传输系统,基本可以满足用户的不同使用需求。此外,软件界面采用了标准的Windows风格,简洁清爽功能一目了然,并且操作也是非常的简单的,使用拖拽或者直接上传就可以轻松实现文件传输,非常方便初学者使用。

【软件功能】
综合协议选项,包括(SSL),FTP / S,HTTP / S(SSL),SFTP(SSH2)
OpenPGP加密和密码管理器、一次性口令认证协议
快速全自动化传输
您的网站安全备份或同步
轻松监控本地文件夹的变化
创建省时省力脚本和宏
创建播客,RSS源和管理音频文件
新站点一步一步的向导
一个内置的编辑器编辑远程文件
拖放文件快速和容易的运动 - 高达100并发传输
查看远程图像的缩略图
可以安全地在同一时间与多个远程站点工作

【软件特色】
自动化
使用Cuteftp内的传输引擎或任何启用COM的脚本或编程语言,可以轻松创建和调度省时省力的脚本传输,开销最小。创建脚本以定期备份或同步您的站点,并监视本地文件夹的更改;或者只需拖放文件即可快速轻松地移动多达100个并发传输。
易用的
使用分步向导快速连接到新的FTP站点。用户友好的界面允许您轻松更新和维护复杂的网站。您可以使用集成的、彩色编码的HTML编辑器在计算机或Cuteftp中的远程服务器上创建、打开和编辑HTML文档。
安全性
使用安全功能和全面的协议选项保护关键任务文件的传输,包括ftp、ftps(ssl)、http、https(ssl)、sftp(ssh2)、openpgp加密、一次性密码验证协议和密码管理器,帮助您同时安全地处理多个远程站点。Cuteftp还支持整个产品中非英语字符的utf-8字符集。

【使用说明】
1、启动CuteFtp 8.0,点击“站点管理器”选项卡。
2、定义站点
右 键点击“常规FTP站点”——“新建”——“FTP站点”,打开站点属性界面,建立FTP站,然后定义站点标签,可任意填写。“FTP主机地址” 中填入 您的IP地址或您的域名都可,如:218.244.137.201 ,“站点用户名”中填写您的用户名(管理员用户名),“站点密码”中填写您的密码。输 入密码时,框中只有*字,防止被别人看到。登录类型请选择“标准”。
3、点击“类型”,端口设置为“21”。
4、如果需要显示隐藏的文件,请点击“动作”选项卡——“过滤”——勾选“启动过滤”——勾选“启用服务器端过滤”——“远程过滤”中填写“-a”,点击确定。
5、连接远程站点:点击“连接”,即可连接至虚拟主机目录。
6、我们可以看到现在我们所看到的界面分为以下四部份。
上部:命令区域(工具栏和菜单)。
中间:(分左右两边)。
左边:本地区域,即本地硬盘,上面两个小框可以选择驱动器和路径。
右边:远程区域即远端服务器,双击目录图标可进入相关目录。
下部:记录区域,从此区域可以看出队列窗口:程序已进行到哪一步。日志窗口:连接的日志。
7、上传网页
从本地区域选定要上传的网页或文件,双击或用鼠标拖至远程区即可完成上传工作。
8、相关操作
连接至远程服务器后可利用鼠标右键中的常用选项对远端文件和目录进行操作,如删除、重命名、移动、属性、等功能。如果需要在服务器端新建目录,请服务器端空白地方点击鼠标右键进行操作。
9、经过以上操作就可以将您的网页顺利上传至虚拟主机,请用IE浏览测试。
【怎么建立站点】
要使用FTP工具来上传(下载)文件,首先必须要设定好FTP服务器的网址(IP地址)、授权访问的用户名及密码。CuteFtp Pro主界面如下。下面我们将演示具体的参数设置,看完之后即使是初入门的菜鸟级用户也能很快上手。

通过菜单【文件】—》【新建】—》【FTP站点】或者CTRL+N键我们可以对远程的FTP服务器进行具体的设置。(当然还有其它的方法)
1、按照界面所示,我们在常规选项卡中输入标签内容,(它其实只是站点的名称是对FTP站点的一个说明)。然后在分别输入主机地址(即FTP服务器所拥有的IP地址),用户名和密码(如果你不知道的话,可以询问提供FTP服务的运营商或管理员)。
对于匿名选项我们不必选择 (匿名的意思就是不需要用户名和密码可以直接访问FTP服务器,但很多FTP服务器都禁止匿名访问)。

2、在类型选项卡有一项端口号(21),对于端口号我们在没有特别要求的情况下就使用默认的(21),而不必再进行任何改变。
3、在动作选项卡设置远程及本地文件夹(目录),远程文件夹其实就是连上FTP服务器后默认打开的目录;而本地文件夹就是每次进入FTP软件后默认显示的本地文件目录(当然了,如果大家不太清楚或者感觉麻烦的话也可以先不设置远程及本地路径,系统将会使用自己的默认路径)。
以上这些参数都设置好之后,便可使用FTP进行文件上传下载了。
【常见问题】
1、无法上传网页,FTP故障-提示“无法连接服务器”错误。
问题出现原因:FTP客户端程序设置问题,客户上网线路问题,ftp服务器端问题。
处理方法:建议客户使用CUTPFTP软件来上传客户的网页,在“FTP主机地址处”最好填写IP地址,如果客户上传时提示socket错误的话,请您检查一下您使用软件的编辑菜单下的连接中防火墙里是否有一个使用了pasv模式,如果选中的话,您把此选项取消即可连接主机。
2、FTP时已经通过身份验证,但总列不出目录?
问题出现原因:您使用的上传软件的FTP客户端程序不应该选用PASV mode和firewall setting
处理方法:建议使用Cuteftp4.2软件,在Edit->Setting…->Connection->Firewall去掉”PASV mode”这个选项即可。
3、为什么无法上传,提示连接时找不到主机?
首先请您检查一下您的域名是否做过域名解析,检测方法:您可以在DOS提示符下输入ping域名如果可以ping通的话,则您可以在FTP软件中“FTP主机地址处”填写您的域名,如果ping不通的话,则您需要在“FTP主机地址处”填写您主机的IP地址。
注意:我们建议您使用IP地址上传页面,同时,某些地区的拨号上网的169对ftp有限制。所以请您最好更换上网方式后在进行测试。