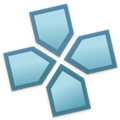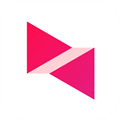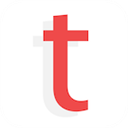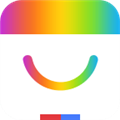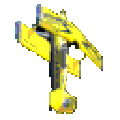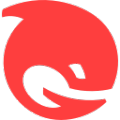应用简介
HCL模拟器是一款界面图形化的全真网络模拟软件,用户可以通过该软件实现H3C公司多个型号的虚拟设备的组网,是用户学习、测试基于H3C公司Comware V7平台的网络设备的必备工具。
HCL模拟器具备友好的图形界面,可以模拟路由器、交换机、防火墙等网络设备及PC的全部功能,用户可以使用它在个人电脑上搭建虚拟化的网络环境。

【适用对象】
网络技术的学习者:准备参加H3CNE/H3CSE/H3CTE/H3CIE学习和考试者;希望熟悉基于H3C公司Comware V7平台网络设备者;需要虚拟环境测试和验证配置方案的工程师和技术人员;其他对网络技术感兴趣者。
【功能特点】
1、可以帮助用户模拟交换机搭建、配置设备运行环境、构建网络数据设备配置信息
2、支持设备选择,软件提供了多种网络配置模型,您可以在软件上自由添加配置中需要的设备,支持MSR36设备和Host设备
3、支持模拟端口的数据传输功能,当您在配置服务器的时候,可以 利用仿真的功能查看您配置的网络环境是不是可以正常运行

4、支持同台PC上虚拟设备之间组网、通过远端虚拟网络代理Remote实现跨PC组网、通过本地主机Host实现虚拟设备与宿主机之间组网
5、连接设备,软件在连接方面的功能还是很智能的,通过点击不同的设备,选择使用端口拓扑的方式进行连接,选择您的网络设置名称点击连接即可
6、 路由器、交换机设备处于运行状态时不能修改设备名、设备名最多支持20个字符,多余字符将被屏蔽。所以在配置交换机的时候需要看清楚设备的工作状态

【怎么测试配置】
一、首先我们需要先打开虚拟机并新建工程,创建好拓扑。
二、其次打开路由器和交换机的终端(无法使用个人模拟器主机,只有使用路由器代替主机)。
三、配置交换机
1、在界面中间的工作台添加设备
在设备选择区点击相应的设备类型按钮(DIY、交换机、路由器、防火墙),将弹出可选设备类型列表,选择交换机设备。

2、用户可以通过以下两种方式向工作台添加设备:
单台设备添加模式:单击交换机类型图标,并拖拽到工作台,松开鼠标后,完成单台设备的添加。
设备连续添加模式:单击交换机类型图标,松开鼠标,进入设备连续添加模式,光标变成设备类型图标。在此模式下,鼠标左键单击工作台任意区域,每单击一次,则添加一台交换机(由于添加设备需要时间,在前一次添加未完成的过程中的点击操作将被忽略),鼠标右键单击工作台任意位置或按ESC键退出设备连续添加模式。
四、远程登录
1、直接使用VTY 0用户界面登录设备时,不需要认证。
2、需要用户名和密码认证,用户名为123,认证密码为321。
3、 需要密码认证,认证密码为321,到此完成交换机配置。

五、配置路由器
点击设备选择区的路由器图标,自动弹出路由器设备类型列表,HCL目前支持模拟MSR36-20型号路由器。
六、验证远程
在模拟器上添加一个本地主机Host,在网络设配器中找到刚才添加的环形网卡,设置IP为刚才路由器接口IP同一个网段,在用线连上你的现实机就和模拟器上的路由器连上了。
【怎么创建新的VLAN】
创建VLAN 10,配置VLAN 接口的IP 地址为10.0.0.1/24。
system-view
[Sysname] vlan 10
[Sysname-vlan10] quit
[Sysname] interface vlan-interface 10
[Sysname-Vlan-interface10] ip address 10.0.0.1 255.255.255.0

开启设备的本地ARP 代理功能。
[Sysname-Vlan-interface10] local-proxy-arp enable
[Sysname-Vlan-interface10] quit
创建VLAN 2,并添加端口 GigabitEthernet1/0/1 和端口 GigabitEthernet1/0/2。
[Sysname] vlan 2
[Sysname-vlan2] port gigabitethernet 1/0/1 gigabitethernet 1/0/2
[Sysname-vlan2] quit
创建VLAN 3,并添加端口 GigabitEthernet1/0/3 和端口 GigabitEthernet1/0/4。
[Sysname] vlan 3
[Sysname-vlan3] port gigabitethernet 1/0/3 gigabitethernet 1/0/4
[Sysname-vlan3] quit

创建VLAN 5,并添加端口 GigabitEthernet1/0/5 和端口 GigabitEthernet1/0/6。
[Sysname] vlan 5
[Sysname-vlan5] port gigabitethernet 1/0/5 gigabitethernet 1/0/6
[Sysname-vlan5] quit
指定VLAN 10 为Super VLAN,VLAN 2、VLAN 3 和VLAN 5 为Sub VLAN。
[Sysname] vlan 10
[Sysname-vlan10] supervlan
[Sysname-vlan10] subvlan 2 3 5
[Sysname-vlan10] quit
[Sysname] quit

【怎么跟CRT连接】
首先打开H3C与security CRT,在H3C中创建好设备并开机。

然后双击设备打开,或者是右击设备启动命令行终端这个设备。
然后右击命令行上方的空白框,选择Event log。

选择第一条2017-06-11 19:40:21 Opening serial device \\.\pipe\topo1-device1,然后点击Copy,打开security CRT,点击file,选择quick connect。
然后在SSH这个复选框中选择Serial。
选中Serial之后选择下面的com口,找到Named Pipe并选中。
然后将刚刚复制的Opening serial device \\.\pipe\topo1-device1粘贴进下面的框中。
然后将所有\\之前的字幕删除掉。

然后点击connect,记得在点击connect之前去H3C中将刚刚打开的命令行终端关掉,然后再点击connect,然后你就能够成功进入到这个设备的配置界面了。
进入之后按照配置H3C的方法进行配置即可。在security CRT之中进行的配置就会在设备中配置上,比如说我们配置这个设备的名字叫ROUTER1。
然后将security CRT关闭,去H3C模拟器中查看自己的配置。
【更新日志】
1、增加设备版本切换功能,登录后在“设置”中的“版本”页面可以对设备的版本进行切换。目前版本支持MSR36-20和S5820V2_54QS_GE两款设备的版本切换(B75和B59)。
2、增加版本更新时升级包下载进度条显示功能。
修正缺陷
1、修改了路由器使用pwsignaling ldp命令进入信令视图后键入?或Tab导致异常返回上一级视图的问题。
2、修改了DIY设备开启STP后无法消除环路、导致CPU使用率高的问题。
3、修改了S5820V2_54QS_GE查看MAC地址表为空的问题。