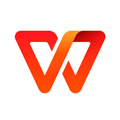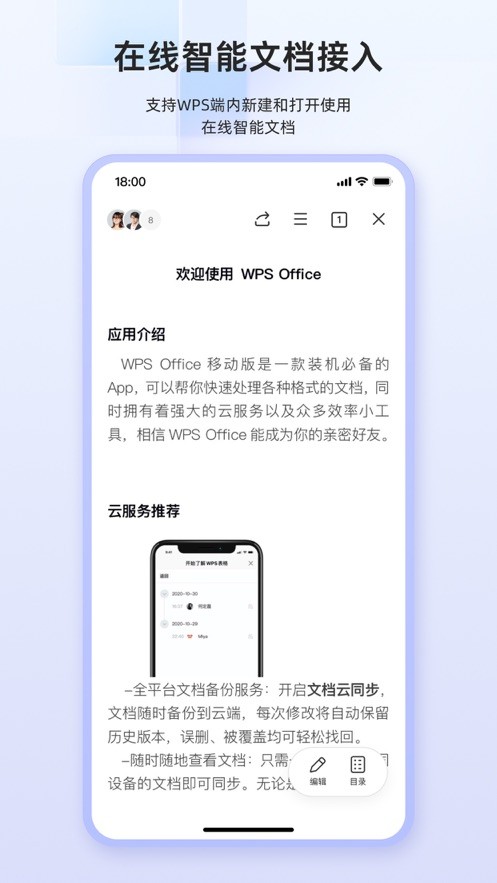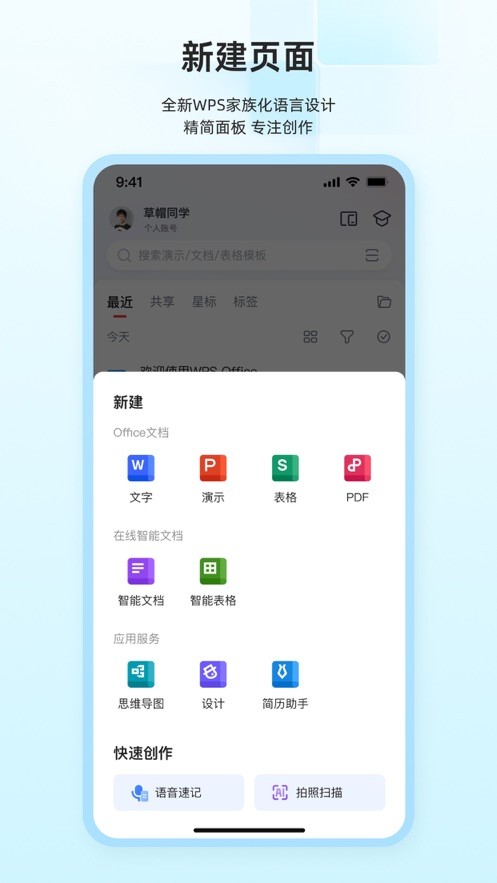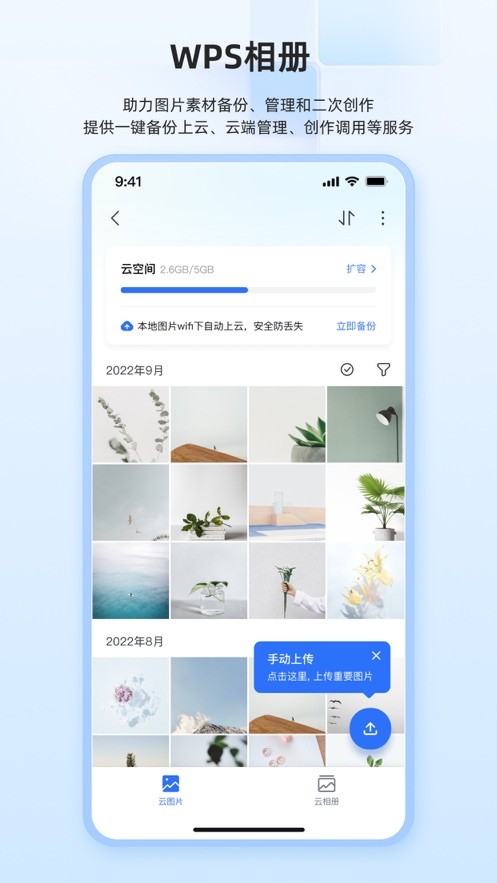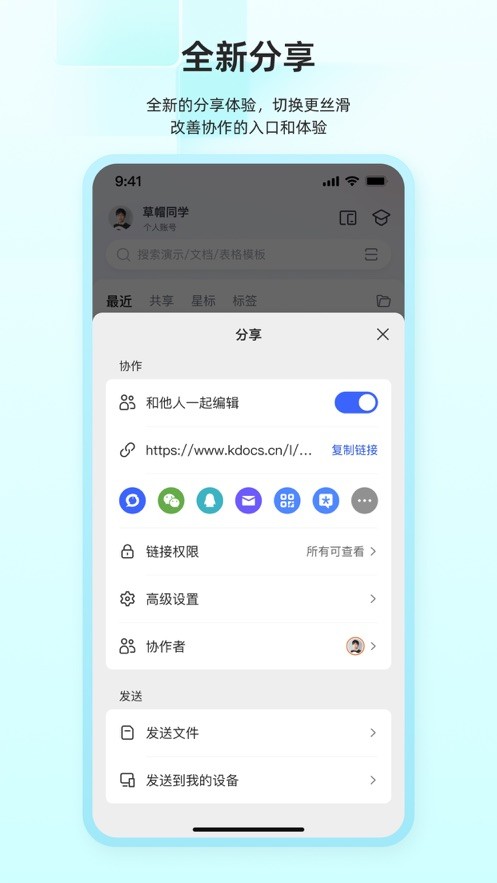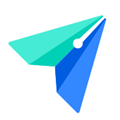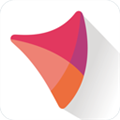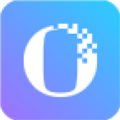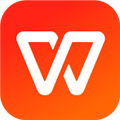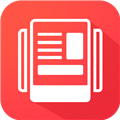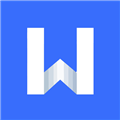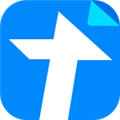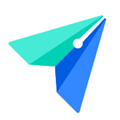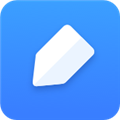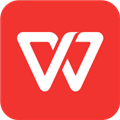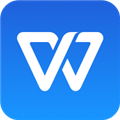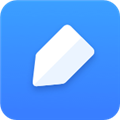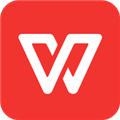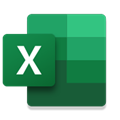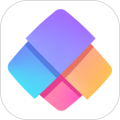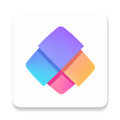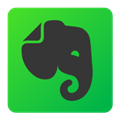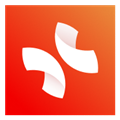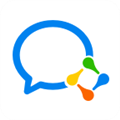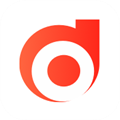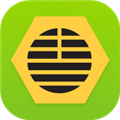应用简介
WPS Office手机版是一款由珠海金山办公软件有限公司出的手机办公软件,让用户离开电脑也能轻松办公的,独有的手机阅读模式,字体清晰翻页更流畅,支持微软office、pdf等23种文档格式,是用户手机办公的得力助手,同时个人版WPS永久免费,体积小、速度快;独有手机阅读模式,字体清晰翻页流畅。
WPS Office中还有专业模板设计师倾力打造,海量新品,独家上新,酷炫好玩的模板随意挑选使用;还有演讲实录,手机遥控,共享播放,无线投影,自动换行等千余专利保护技术,打造WPS专属移动办公新体验,移动办公,不凑合!WPS会员还能获取专属客服服务,您的建议,产品经理逐条看,遇到问题,真人客服给解答。
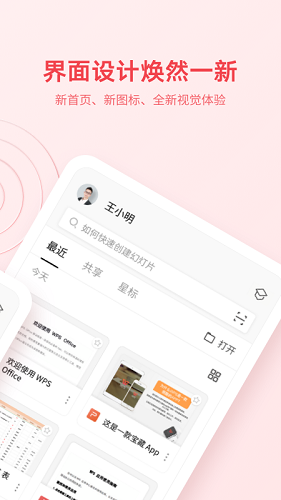
【功能特点】
【远程办公推荐】
-远程会议,多人音频会议,对同份文档进行讨论、标记重点
-多人编辑,大家一起写同一份文档
-共享文件夹,快速收集异地同事文件,永不过期
-WPS表单,远程打卡、信息统计分析工具
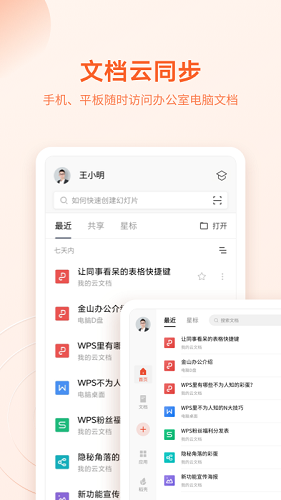
【WPS文字】
-新建文字文档,并提供信纸、简历、合同等模板-打开26种文字格式文档,包括加密文档
-智能适应手机屏幕阅读
-支持智能排版,文字段落、对象属性设置,插入图片等编辑功能
-支持语音朗读,将文字转化为声音信息
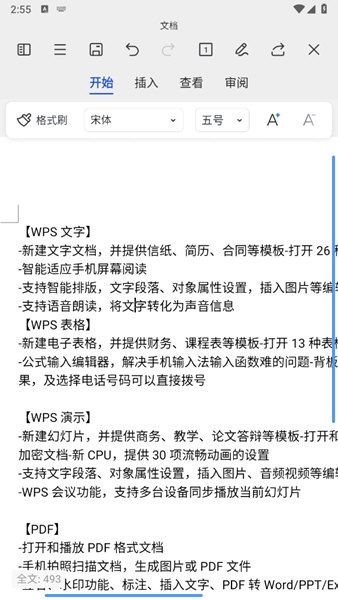
【WPS表格】
-新建电子表格,并提供财务、课程表等模板-打开13种表格格式文档,包括加密文档
-公式输入编辑器,解决手机输入法输入函数难的问题-背板支持选择区域后快速查看计算结果,及选择电话号码可以直接拨号
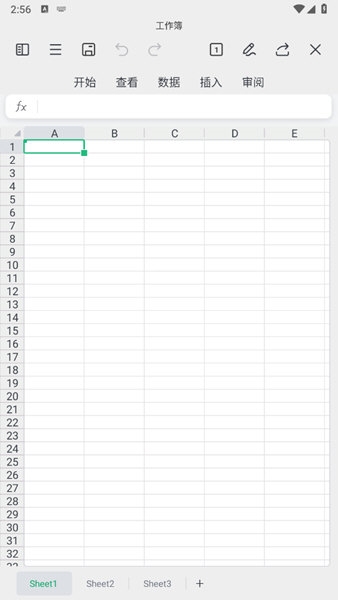
【WPS演示】
-新建幻灯片,并提供商务、教学、论文答辩等模板-打开和播放11种演示格式文档,包括加密文档-新CPU,提供30项流畅动画的设置
-支持文字段落、对象属性设置,插入图片、音频视频等编辑功能
-WPS会议功能,支持多台设备同步播放当前幻灯片
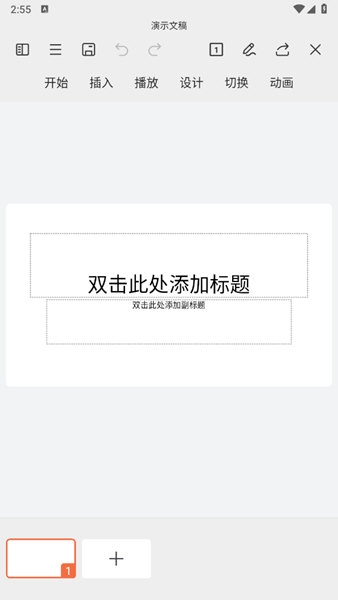
【PDF】
-打开和播放PDF格式文档
-手机拍照扫描文档,生成图片或PDF文件
-签名、水印功能、标注、插入文字、PDF转Word/PPT/Excel等功能
【OFD】
-支持打开 OFD 格式文档,如发票、公函、商务合同等
-支持 OFD 文档打印
-支持查看 OFD 文档信息/缩略图/目录/语义
(目前支持安卓版13.4版本及以上)
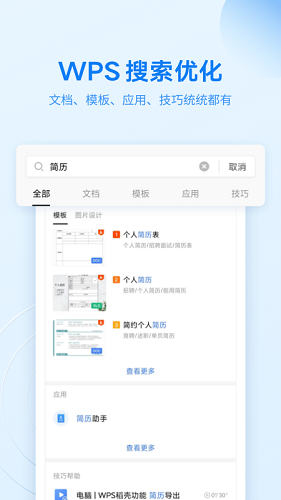
【公共】
-支持文档漫游,开启后无需数据线就能将打开过的文档自动同步到您登录的设备上;
-支持Dropbox、Box、GoogleDrive、SkyDrive、WebDAV等多种主流网盘;
-WiFi传输功能,电脑与iPhone、iPad可相互传输文档;
-支持文件管理,可以新增文件夹,复制、移动、删除、重命名、另存文档。
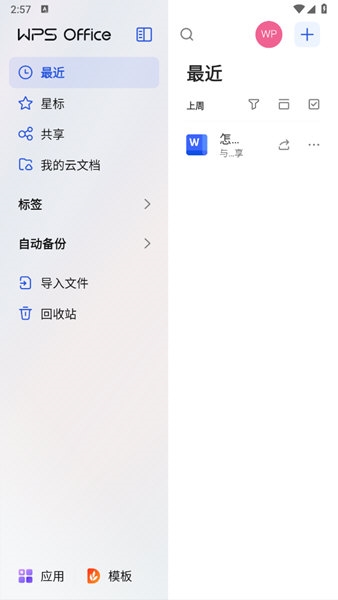
【怎么做文档】
1、在手机上找到wps office软件并打开它
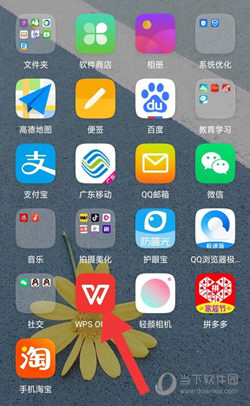
2、进入软件页面后,点击手机屏幕右下角的“+”,如下图所示。
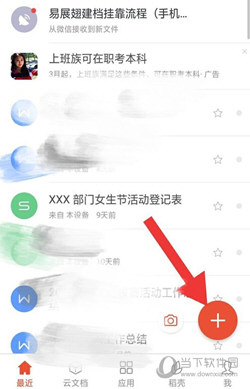
3、点击“新建文档”,如下图所示。
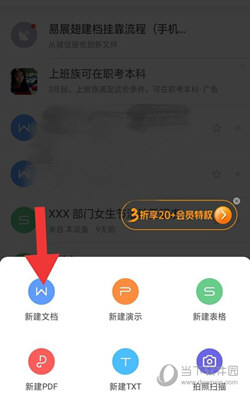
4、再点击“新建空白”就可以新建一个文档了。
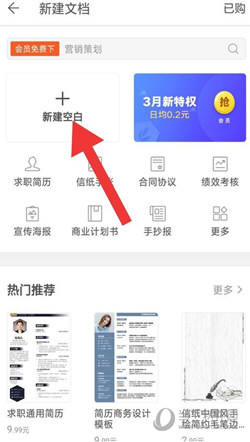
5、新建文档后就可以开始编辑内容了,做好文档后点击手机屏幕左上角的“完成”结束编辑。
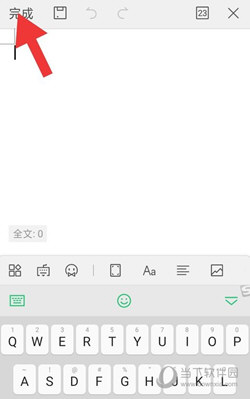
6、文档做好后需要把它保存起来并命名方便下次查看,点击左上角的保存图标并命名,命名后点击“保存”。
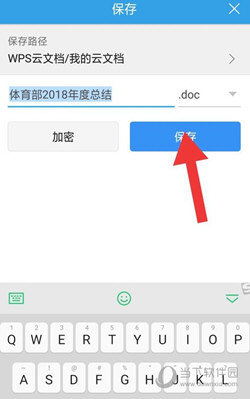
【怎么做PPT】
1、装好wps的朋友们,通过手机点开“WPS office”的初画面中,点按底部“最近”,再点红钮带有“+”形的标样。
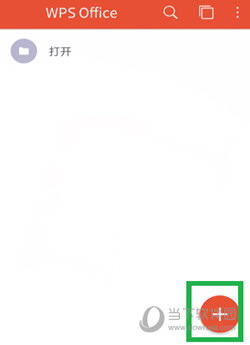
2、在此浮现后,选中“新建演示”附带“P”的圆钮,并按开,就能进入总的制作页了。
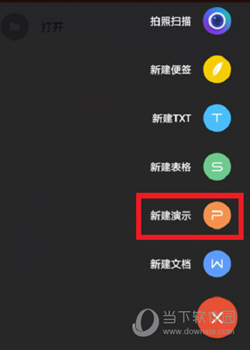
3、在白页中,双击虚线内的部分,就可键入一个总标题,副的在下面设计,按选“幻灯片”的图框白字。

4、在这里对母版进行选纳,较为符合您各自的演讲页面,按进去后会自动采用这个。
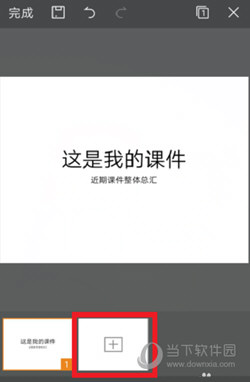
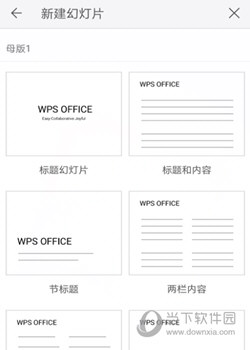
5、点黑框底部最左处的白形标志,在首格中归入图片,可以先拍,也能直接用已有的,但是要对题哦。
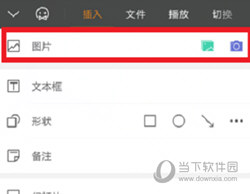
6、在底部一层本边框的开始处,轻按“插入”,对字号进行选改,还有颜色等琐项尽可在这儿挑纳。
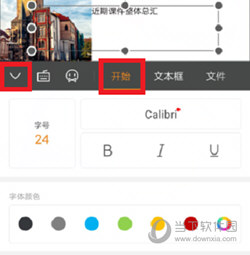
7、点击总页左上角“完成”,存好刚刚所编设好的“PPT”,当用的时候随时导出即可。

【怎么做表格】
1、打开我们手机中的WPS Office,在首页里点击右下角的【+】按钮。
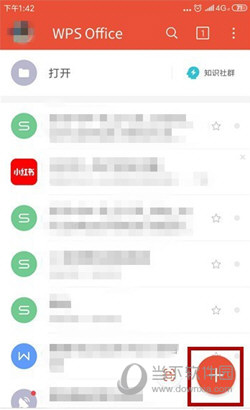
2、我们需要选择创建文件的类型,找到【新建表格】选项并点击。
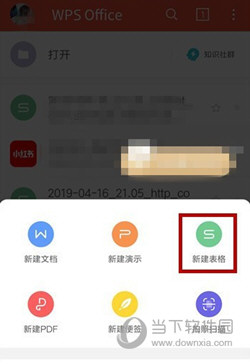
3、在新建表格界面中我们可以使用一些模板,如果自己创建则点击【新建空白】。
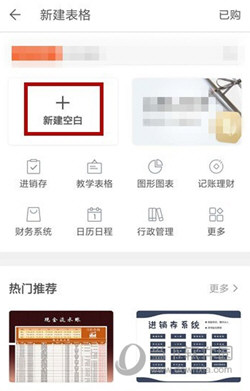
4、这样就会创建一个新的表格,我们想要在某个单元格中输入内容就点击这个单元格。
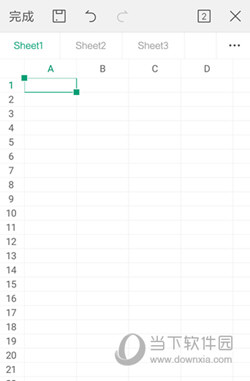
5、点击之后就会出现输入界面,输入我们要的内容后点击旁边的【√】。
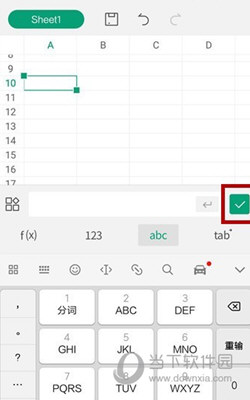
6、像这样就可以创建一个表格出现,当然我们也可以使用一些功能整理表格,点击左下角如图所示的功能。
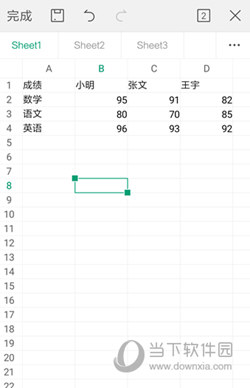
7、接着我们就可以像电脑excel制作一样使用很多的功能,这里就不和大家赘述。
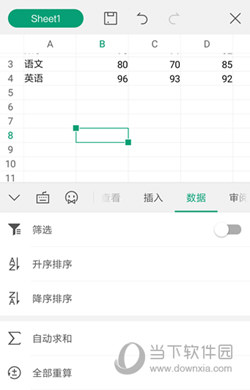
8、最后制作完成后点击保存,然后需要对表格命名,点击【确定】即可。
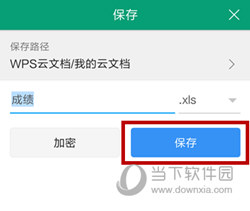
【怎么删除空白页】
打开wps office,打开文档,将页面滑动到需要删除的空白页最底端,点击底端。
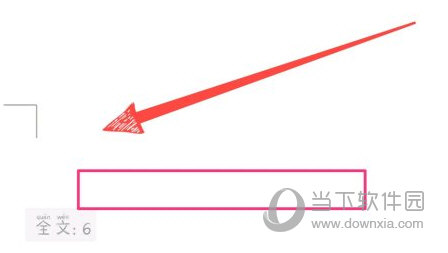
这时候光标会自动移动到该页面存在的内容后面(隐藏占位符)。
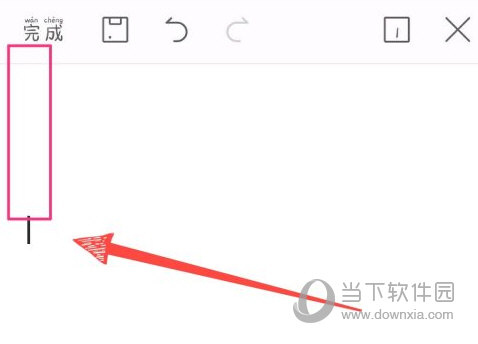
然后键盘上的删除键,将符号删去,最后出现“┐”符号,就表示成功删掉空白页。
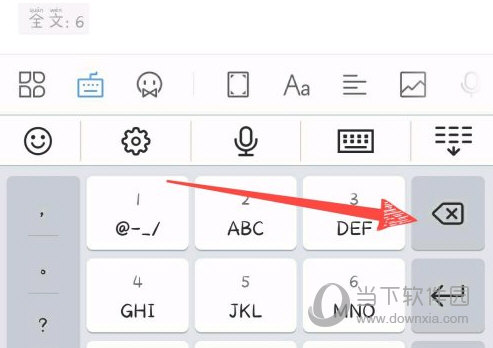
【怎么加密文档】
打开wps office,输入文字内容,点击左下角的工具图标。
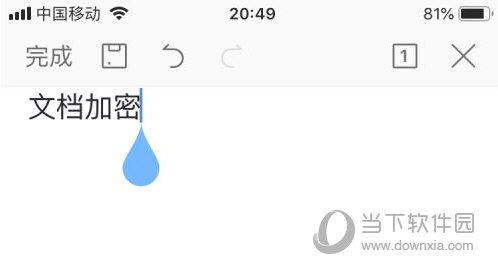
点击文件选项,点击加密文档选项。
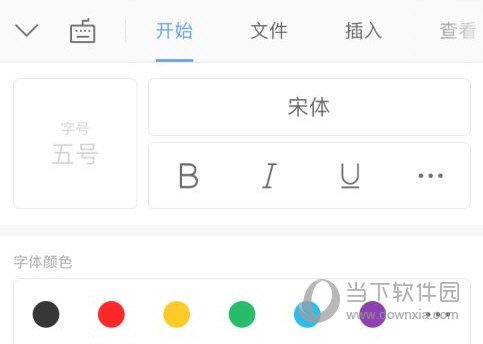
将设置打开密码后边的开关打开。
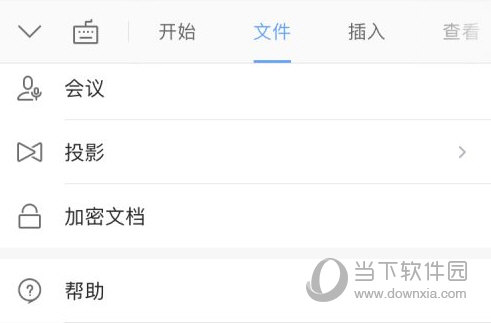
输入两遍密码即可设置成功。
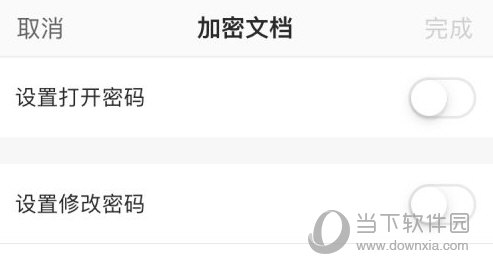
【怎么重命名文档】
打开wps手机版,点击文档后边的三个圆点图标。
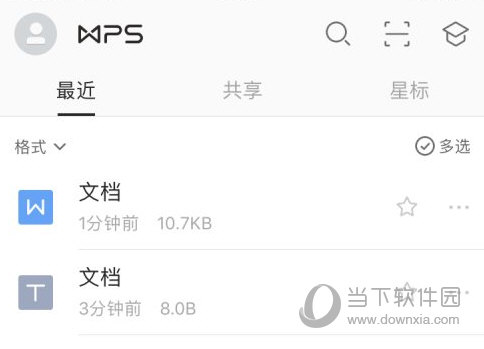
选择重命名选项,修改原来的名称。
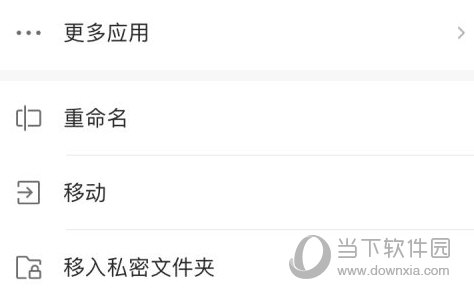
输入好新名称之后,点击完成。
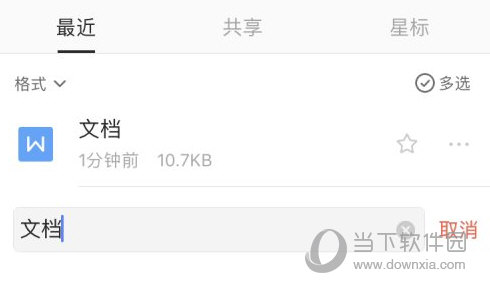
【怎么添加超链接】
打开wps office,在工作表中,添加演示文字,并选中;
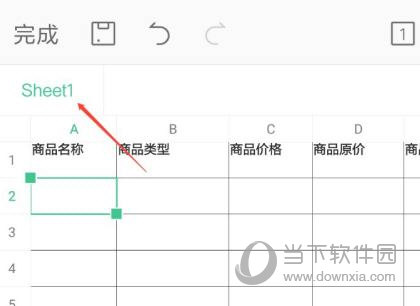
添加完文字后,点击下方菜单图标;
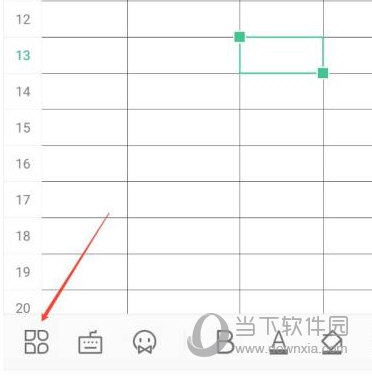
在菜单界面中,点击插入选项,在插入界面中,点击超链接选项;
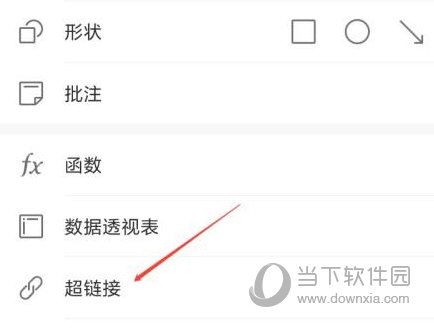
【怎么查看字数】
首先打开wps office APP。
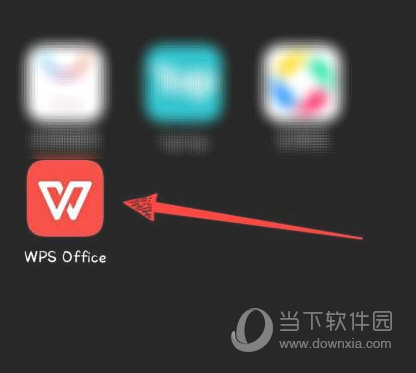
然后打开文件,再点击编辑。
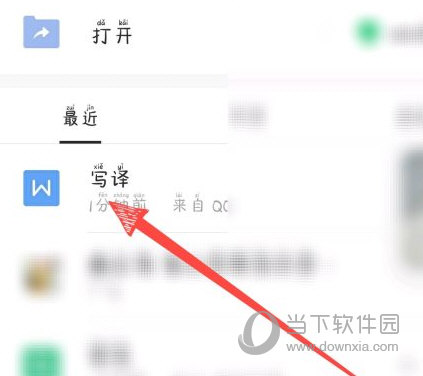
最后进入编辑模式,在左下角即可看到全文字数。
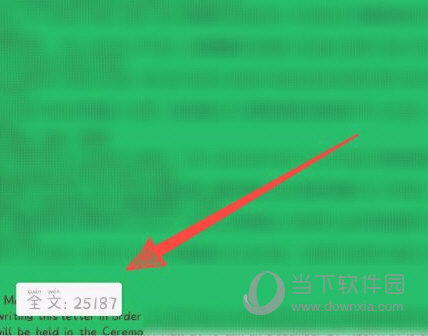
【更新内容】
v14.20.2:
提升体验,修复部分问题。
v14.20.1:
为您优化了体验细节。
v14.20.0:
【拍照扫描】【体验优化】
--以下为详细介绍--
【拍照扫描】
拍照扫描支持智能识别试卷,快速去除笔迹,还原空白试卷。
使用入口:首页“+”号-新建页顶部「拍照扫描」-扫描
【体验优化】
优化了一些已知问题。