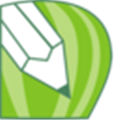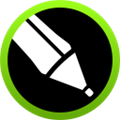应用简介
CorelDRAW 11 破解版是一款功能强大的图形设计软件,这款软件完美融合了矢量动画、页面设计、网站制作、位图编辑和网页动画等特色功能,是设计师必装的专业图形设计软件。CorelDRAW非凡的设计能力广泛地应用于商标设计、标志制作、模型绘制、插图描画、排版及分色输出等等诸多领域。其被喜爱的程度可用事实说明,用于商业设计和美术设计的PC电脑上几乎都安装了CorelDRAW。

【功能特点】
快速拷贝色彩和属性
在CorelDraw软件中,给其群组中的单个对象着色的最快捷的方法是把屏幕调色板上的颜色直接拖拉到对象上。同样地道理,拷贝属性到群组中的单个对象的捷径是在用户拖拉对象时按住鼠标右键,而此对象的属性正是用户想要拷到目标对象中去的。当用户释放按钮时,程序会弹出一个右键显示菜单,在菜单中用户可以选择自己想要拷贝的属性命令。
快速输出结果
有人说,输出结果不就是单击一下“打印”按钮就可以了,其输出速度是不由人控制的。这话没错,不过在使用CorelDraw制作图象,在列印输出之前最好先检查一下页面,在非列印区的页面上是否存放了很多暂存的物件,这些物件在列印输出时,虽然没有实际被列印出来,但依旧会被计算处理,这样计算机就要多花时间来处理,为此我们只要删除掉这些暂存的物件,就能大大提高输出的速度了。
缩放旋转同时做
按理说,我们每执行一个命令,程序就应该做一个相应的动作,然而在CorelDraw中,我们只要在按住Shift键的同时,拖拉对象的旋转把手,就可以让对象的旋转与缩放动作一起完成;如果是按住ALT键的话,就可以实现同时旋转与变形倾斜物件的效果。
驱除图上的麻点
在扫描时或处理图像时,由于工作上的原因或者其他方面的因素,无意中在图象加进一些噪音或者是麻点,虽然这些缺陷不能影响整幅图象的效果,但如果您是一位完美主义者,一定要将这些麻点“请走”,该怎么办呢?解决的办法是将该图转成位图,一次不行可再做一次,亦可转存到CorelDraw11中输出。
让渐变效果更平滑
渐变效果是图象制作过程中常用的一种效果,如何把这种效果的渐变层次处理得更平滑、更自然一点,就变得非常重要了。在CorelDraw中,获得平滑的中间形状的最好方法是以渐变控制物件作为开始,此渐变控制物件使用相同节点数量,并且是在相同的绘图顺序(顺时针或者逆时针方向)下建立的。这样做的话,需要通过修改第一个物件的拷贝来建立你的第二个物件。在第一个物件被选择后,在数字键盘上按+键来复制它。把复制件放在一边,选择Shape工具,并且开始重新安排节点。如果你需要在这儿或那儿添加额外的节点来制造第二个物件(在CorelDraw中,你能在曲线上双击以添加节点),请同时在第一物件中添加相对应的节点。如果你的形状有许多节点,你可以放置一个临时性如圆圈一样的标识器在第一物件中邻近节点的地方,也放置另一个标识器在第二物件中邻近对应的节点的地方。
调色板的颜色相同
制作图象时,为了能达到一个整体协调一致的效果,我们往往需要对不同的对象进行相同颜色的处理,而要达到色彩相同的目的,我们就需要对这些对象设置相同的调色板。设置时,我们可以按照如下步骤来进行:首先在CorelDraw中,打开Tool菜单下的New
PaletteFromdocument.NewPaletteFrom;Selection命令来抓取,命名并且存储调色板。然后利用Palette编辑器(可在Tool菜单中找到)按你喜欢的秩序分类整理颜色。最后,在另一个文件中显示新的调色板,选择View,ColorPalette,LoadPalette,并且选择你已命名的的调色板。
自由擦除线条
在CorelDraw中,我们可以使用其中的手绘铅笔工具进行任意地“发挥”,不过,一旦发挥过头,不小心把线条画歪了或画错了,您该怎么处理呢?也许,您会想到将线条删除或者做几次撤消工作,其实还有一种更灵活的方法就是按下Shift键,然后进行反向擦除就可以了。
让尺规回归自由
一般来说,CorelDraw使用尺规时,都是在指定的位置,但有时在处理图象时,使用尺规是随时,使用位置也是随意的,那么我们该如何让尺规按照我们的要求变得更“自由”一些呢?*作方法还是比较简单的,我们只要在尺规上按住Shift键以滑鼠拖移,就可以将尺规移动。如果您想将尺规放回原位,则只要在尺规上按住Shift键迅速按滑鼠键两下,就会立即归位。
【更新说明】
1.在CorelDRAW 11这个基于矢量的图形程序中增加了许多新的特性。其中提供了对特征符的支持,可在特定的物体中使用特征符,使创建的文件更小。新增的Library Docker面板可供用户管理这些特征符。
2.新版增加了带压敏功能的Smudge和Roughen画笔。Severenuk告诉MacCentral,这些画笔也可感知倾斜姿态和方向,在把CorelDRAW与压敏笔和输入板一起使用时可增加逼真的效果。
3.新版中增加了三点定位绘图工具:三点椭圆、三点矩形和三点曲线工具可让用户仅通过两次点击便可创建或定位带角度的或倾斜的形体。先用点击和拖过中线或基线的方法创建出形体,然后再次点击便可定义其高度。新的多线工具及笔工具也简化了绘制曲线和直线的过程。
4.新版增强了文本处理,用户可将文本段落转换成曲线形,不过Severenuk提示不要对文本量太大的文档使用这种功能,以保证文件的合理大小。
5.CorelDRAW 11大大加强了对形体的处理,在原有的“整形”和“交叉”基础上增加了新的菜单项,其中有“简化”、“前减后”和“后减前”。这些工具对于形体以及在文档中放置物体提供了进一步控制。
6.Severenuk说,实现线段的闭合变得更容易了。通过四种选项,可以从多条直线或曲线中创建单一的闭合轨迹,这有助于在快速创建物体的过程中保持物体的外观。