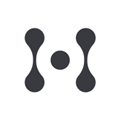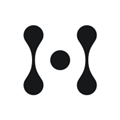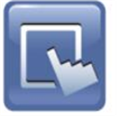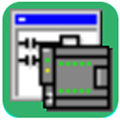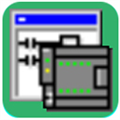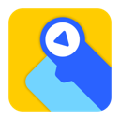应用简介
turbo c是一款功能强大的语言编译工具,是广大编程学习者的入门语言,经典的C语言编程开发工具,小巧实用,学习C语言课程必备,有需要的朋友可以来下载。

【软件特点】
1、为了照顾不熟悉DOS环境软件操作的广大初学者,让大家能在Windows环境下方便地安装turbo c2.0,本安装程序可以将turbo c2.0安装在任意指定目录,无需修改 Options 菜单里的 Directory 选项,即可正常编译标准 C 程序!
2、Turbo C2.0此版本集成了中文DOS运行环境,用户无需另行下载安装,即可直接采用中文界面进行操作!
3、Turbo C2.0新集成了源代码编辑器,让习惯于Windows环境操作的朋友不再为TC-IDE环境头疼;
4、您建立的C程序文件将保存在“安装目录/TC20H/Project”目录下,开始菜单上会建立“我的 Project 目录”的快捷方式,令您保存更方便;
5、程序输出的.OBJ和.EXE文件将保存在“安装目录/TC20H/Output”目录下,开始菜单上会建立“输出文件 Output 目录”的快捷方式,令您管理更方便;

【使用教程】
1、下载软件压缩包文件,点击“WY_TC20H_B1009.EXE”程序,根据安装向导进行安装即可!
2、turbo c中有百度工具条等插件,部分杀软会报木马,加入白名单即可。通过运行工具TCSTART.EXE,进行TC界面。
3、稍等片刻,即可打开了turbo c的主界面,可在这里进行编辑源程序

4、按快捷键“Alt+R",再回车或者直接用快捷键“Ctrl+F9"即可运行

5、出现了运行结果再随便按任意键即可返回主界面

6、在上面的程序中,一般会添加语句“getch()"(回显),即不用再继续去查看运行结果,如果没有上面的语句,则需要按快捷键“Alt+F5”查看运行结果
7、按快捷键“Alt+F",打开File菜单,在下面的选项中选择"Write to"(保存到)

8、再接着输入路径,及文件名(及后缀.c),一般情况下文件名为数学或英文名

9、接着,回车,于是右上角的路径及文件名已变为刚才所改的路径

10、去刚才输入的路径查找刚才所保存的程序,就在这里

【常见问题】
一、 turbo c IDE 集成编译环境热键有哪些?
F1 : 打开帮助
F2 : 保存文件
F3 : 打开文件
F5 : 缩放窗口
Alt+F5 : 查看输出
F7 : 单步跟踪
F8 : 跟踪执行
Alt+F9 : 编译文件
F9 : 构建文件
Ctrl+F9 : 编译运行
二、请问网上的C语言代码如何粘贴进turbo c?
1、新建一个txt文本文件,将代码粘贴到里面去,把后缀改为.c用tc load源文件就可以了
2、如果是要放在已经建立的源文件中,直接用记事本打开要修改的.c源文件,粘贴保存即可
三、Turbo C命令行开关有哪些?
Turbo C集成开发环境接收下面一命令行开关
/c开关导致配置文件的加载。键入TC命令,后跟/c及配置文件名(/c和文件名不要留空格):
tc/cmyconfig.c
/b开关使TC重新编译project里的所有文件,在标准输出设备上打印编译消息并返回DOS。键入TC命令,后跟一个单独的/b或由/c引入配置文件名后跟/b:
tc/cmyconfig.c /b
tc /b
/m表示make而不是重新生成(也就是说,只编译连接那些过时的文件)。键入TC命令,后跟一个单独的/m或由/c引入配置文件名后跟/m。
tc/cmyconfig.c /m
tc /m
/d开关使TC在检测到合适的硬件的时候使用双监视器方式,如果没有合适的硬件,/d将被忽略。双监视器模式是在运行或调试程序时使用的。
四、Turboc 程序修改后一直一个结果怎么办?
按ALT+F9是不运行程序的。所以你再按ALT+F5就看不到结果,要先按CTRL+F9后按ALT+F5就可以看到了。如果再不行,就在TC窗口的Options选项--Directories设置一下;
五、Turboc 运行程序关不了退不出来,怎么办?
ctrl+C快捷键进行关闭
或者输入EXIT回车