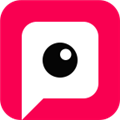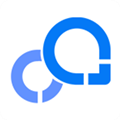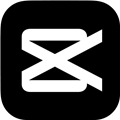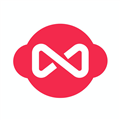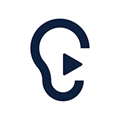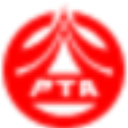应用简介
光影魔术手是一款专业强势的图片处理软件,集合了改善画质、人像美化、胶片效果、加文字加水印等功能,提供丰富且精美的边框素材,制作个性化相册。一键批量改尺寸、加水印、加文字及其他批量功能。

【功能特点】
拥有强大的调图参数
拥有自动曝光、数码补光、白平衡、亮度对比度、饱和度、色阶、曲线、色彩平衡等一系列非常丰富的调图参数。最新开发的版本,对UI界面进行全新设计,拥有更好的视觉享受,且操作更流畅,更简单易上手。无需PS,您也能调出完美的光影色彩。
丰富的数码暗房特效
还在羡慕他人多变的照片风格吗?没关系,光影魔术手拥有多种丰富的数码暗房特效,如Lomo风格、背景虚化、局部上色、褪色旧相、黑白效果、冷调泛黄等,让您轻松制作出彩的照片风格,特别是反转片效果,光影魔术手最重要的功能之一,可得到专业的胶片效果。
海量精美边框素材
可给照片加上各种精美的边框,轻松制作个性化相册。除了软件精选自带的边框,更可在线即刻下载论坛光影迷们自己制作的优秀边框。

光影论坛提供海量边框下载:
轻松边框 花样边框 撕边边框 多图边框
随心所欲的拼图
光影魔术手拥有自由拼图、模板拼图和图片拼接三大模块,为您提供多种拼图模板和照片边框选择。独立的拼图大窗口,将各种美好瞬间集合,与家人和朋友分享。
便捷的文字和水印功能
文字水印可随意拖动操作。横排、竖排、发光、描边、阴影、背景等各种效果,让文字加在图像上更加出彩,更可保存为文字模板供下次使用。多种混合模式让水印更加完美,快来试试吧!
图片批量处理功能
充分利用cpu的多核,快速批量处理海量图片。您可以批量调整尺寸、加文字、水印、边框等以及各种特效。您还可以将一张图片上的历史操作保存为模板后一键应用到所有图片上,功能强大,对于爱拍照爱处理照片的你,不容错过!

【使用说明】
准备工作:准备好要换底色的图像,知道图像所存放的位置,方便一会查找与使用。
1、用光影魔术手打开一张图片。打开图片的方法是点击左侧目录区,在目录下查找自己已准备好的素材即可。
当然如果你喜欢使用快捷键的话,也可使用Ctrl+O键在弹出的对话框内选择我们的图片,点击“打开”也是可以的。
2、在打开的目录下找到自己的素材图片,选中它接着点击上方的“编辑图像”即可。
3、打开要编辑的图片界面,接着我们点击偏右些的(箭头所指)的小工具,单击打开选择【抠图】→【自动抠图】。(抠图有四种模式:自动抠图、手动抠图、形状抠图、色度抠图;如果图片是和背景比较鲜明的话,选择自动抠图这样比较方便)

2、光影魔术手软件可以通过放大缩小来调整图片的尺寸,放大图像编辑更容易些。这里我们在右边有【选中笔】与【删除笔】两种画笔可供选择,这里选择【选中笔】然后将画笔移动背景中画上一笔即可,如果背景不能全部涵盖进去的话,再继续涂画没有涵盖的区域即可。其实,如果所要抠取的是一个色彩比较单一的物体的话,直接在该物体上涂画即可。(用选中笔在要选中的区域上划线,用删除避在不需要的区域上划线即可。)
3、用选中笔/删除笔划线完后,可点击替换背景点击查看自己扣的图,如果不满意还可以点击“返回抠图”继续编辑。确认抠图完成可点击在右边的背景色来选择替换,这里有各种颜色可供选择也可以调取电脑存有的图片作为背景。在下方还可以对图像进行简单的前景操作,如边缘羽化、前景透明度等。
4、光影魔术手毕竟是简单的图像处理软件没有那么专业,所以图像显得可能会比较粗糙。我们可以简单设置边缘羽化、前景透明度可使图像看起来更加好看,编辑完成可可点击“另存为”将图片保存。
【常见问题】
光影魔术手怎么去水印?
1、打开图片,然后点击”数码暗房“——“人像”——“选择祛斑”。
2、选择“祛斑”后打开,我们先对半径和力量所调整,一般画笔半径要比去除的水印要大,力量设定为130左右。设置好后用鼠标点击水印处,就能看到去除水印的效果了。(注意:为了修改更加完美建议大家点击可放大图像进行编辑,点击下方的小工具调整。还可以点击“对比”查看修改情况。)
除了以上利用”数码暗房“——“人像”——“选择祛斑”去除水印外还可以通过画笔来处理,点击画笔打开画笔工具选择矩形工具,在水印处画矩形框选,选择好后将右侧的边线选项去掉勾选,将填充颜色设置为它的边缘色即可。这样也能很简单的将图片的水印去掉,大家可自行选择。水印去除后点击确定保存就好啦。