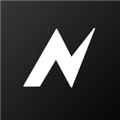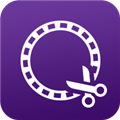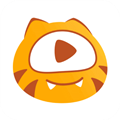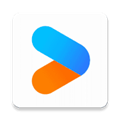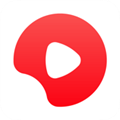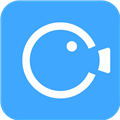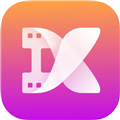应用简介
camtasia studio是一款专业的视频录制加编辑工具,功能非常的全面。它可以轻松的记录捕捉你屏幕上的任何内容,包括影像,声音,鼠标移动轨迹等。捕捉好即可快速进行编辑剪辑,添加效果,制作音效配上字幕和解说,最后生成导出视频上传,整个流程一气呵成,是屏幕教学,游戏录制等不可多得的好工具。
这个camtasia studio 8.6是经典版本,而且已经汉化破解,安装简单,有需要的用户可以下载来使用,以下是安装汉化破解的方法。

【安装说明】
1:安装过程中要求输入注册码安装
运行解压文件中sn.txt获取即可
2:软件汉化
安装完成后使用Camtasia_Studio_8.6.0_CHS_Patch汉化补丁汉化

3:在C:WindowsSystem32driversetc找到:hosts文件
在这个文件里添加
127.0.0.1 activation.cloud.techsmith.com
127.0.0.1 oscount.techsmith.com
即可完成破解。
【功能特色】
1、录制屏幕功能
Camtasia 录像器能在任何颜色模式下轻松地记录屏幕动作,包括光标的运动、菜单的选择、弹出窗口、层叠窗口、打字和其他在屏幕上看得见的所有内容。除了录制屏幕,Camtasia Record还能够允许你在录制的时候在屏幕上画图和添加效果,以便标记出想要录制的重点内容。

2、录制PPT功能
使用Camtasia Studio PPT插件可以快速的录制ppt视频并将视频转化为交互式录像放到网页上面,也可转化为绝大部分的视频格式,如avi、swf等。
3、无论是录制屏幕还是PPT,您都可以在录制的同时录制声音和网络摄像机的录像。在最后制作视频时,您可以把摄像机录象以画中画格式嵌入到主视频中。

在录像时,您可以增加标记、增加系统图标 、增加标题、增加声音效果、增加鼠标效果,也可在录像时画图。
您也可以为视频添加效果,如创建标题剪辑、自动聚焦、手动添加缩放关键帧、编辑缩放关键帧、添加标注、添加转场效果、添加字幕、快速测验和调查、画中画、添加元数据。
【常见问题】
一、声音录制问题
1、录制声音音量小
解决方法:方法一,打开CamRecorder,依次点击“工具”、“选项”、“输入源”,选择麦克风并调节音量。方法二,右键单击电脑右下角喇叭,选择录音设备,选择麦克风并右键单击属性,打开属性设置对话框,切换到“级别”标签,通过调整麦克风和麦克风加强来调整输入音量大小。注意,麦克风加强不宜过大,否则录制会产生较大噪声。
2、同时录制麦克风和系统声音
解决方法:打开CamRecorder,在音频输入下拉列表中,勾选“Record system audio”即可。
3、录制时鼠标闪烁
解决方法:先启动录像机录制屏幕,然后选择“Tools”,再点“Options”,在“Capture”选项卡中,取消掉“Capture layered windows”这个选项前的勾,然后点“OK”。
二、视频编辑问题
1、导入媒体素材格式不兼容
解决方法:可先通过视频转换软件如格式工厂或者Mediacoder等先进行格式转换,然后导入。
2、视频与音频分解与连接
“视频1”和“音频1”默认是链接在一起的,单击“视频1”左侧的小白点,会打开确认对话框,选“是”,就永久性解除视频1和音频1之间的连接关系。注意,一旦取消连接,就无法再重新建立连接关系。其实就是锁定与解锁轨道的操作,可通过单击轨道前端的锁定与解锁按钮进行操作。
音视频分别后,无法再连结到一起,因此分别时一定要注意。
3、分割视频
使用滑块来选择要剪切的视频,绿色滑块为起点,红色滑块为终点,确定好要剪切的视频以后,执行剪切命令即可。或者让滑块保持原始的状态,用鼠标来调整滑块的位置,拖动的时候要拖动绿色和红色方框内的灰色方块。下面蓝线所在的位置就是要分割的位置,确定位置以后,选择分割按钮即可。
4、如何隐藏鼠标
点击录制按钮,跳出窗口选择“effects”、“options”、“cursor”,取消“make cursor effects”的选项后再点击“effects”,会有个“cursor”的选项,点击它以后选择“hide cursor”。也可以在录制完成后,点击“tools”选择“cursor effects”,然后按提示操作。