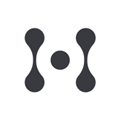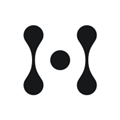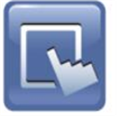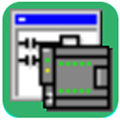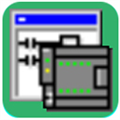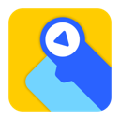应用简介
android sdk是一款非常好用的编程开发工具,软件提供了Android API库和开发工具构建,测试和调试应用程序,简单来讲,Android SDK可以看做用于开发和运行Android应用的一个软件,它也被软件开发工程师用于为特定的软件包、软件框架、硬件平台、操作系统等建立应用软件的开发工具的集合。

【功能特色】
1、【多窗口支持】
在android sdk中,引入了多窗口支持功能,这样可以使用户在同一个屏幕中同时打开两个应用,而且 用户可以通过拖动两个应用之间的分隔线来调整应用。
2、【通知增强功能】
在android sdk中,重新设计了通知,使其更易于使用并且速度更快。 部分变更包括:
模板更新
消息样式自定义
捆绑通知
直接回复
自定义视图

3、【个人资料指导的 JIT/AOT 编译】
在android sdk中,添加了 Just in Time (JIT) 编译器,对 ART 进行代码分析,让它可以在应用运行时持续提升 Android 应用的性能。 JIT 编译器对 Android 运行组件当前的 Ahead of Time (AOT) 编译器进行了补充,有助于提升运行时性能,节省存储空间,加快应用更新和系统更新速度。
4、【快速的应用安装速度】
android sdk在应用安装速度上比以往版本要快很多,以往要几分钟才能完成安装的应用,在android sdk 上只要几分钟即可完成安装,系统更新的速度也比以往版本要快很多。

5、【随时随地低电耗模式】
在android sdk中,其省电模式更加完善,可以做到随时随地的省电,更加延长了手机的待机时间和电池寿命。
6、【Android 中的 ICU4J API】
android sdk 目前在 Android 框架(位于 android.icu 软件包下)中提供 ICU4J API的子集。 迁移很简单,主要是需要从 com.Java.icu 命名空间更改为 android.icu。如果您已在您的应用中使用 ICU4J 捆绑包,切换到 Android 框架中提供的 android.icu API 可以大量节省 APK 大小。
7、【Data Saver】
android sdk 推出了 Data Saver 模式,这是一项新的系统服务,有助于减少应用使用的蜂窝数据,无论是在漫游,账单周期即将结束,还是使用少量的预付费数据包。 Data Saver 让用户可以控制应用使用蜂窝数据的方式,同时让开发者打开 Data Saver 时可以提供更多有效的服务。

【环境搭建】
总结起来,Android开发环境搭建可以分为以下四步:
第一步:安装JDK;
第二步:安装Eclipse;
第三步:下载并安装AndroidSDK;
第四步:为Eclipse安装ADT插件;
下面详细各个步骤介绍。
第一步:安装JDK
1、Android开发工具要求必须安装JDK(JavaDevelopment Kit),不能只安装JRE(Java Runtime Edition),在安装Android开发工具之前需要先安装JavaJDK。尤其是Eclipse的开发过程必须要JDK或者JRE的支持,否则在启动Eclipse的时候就会报错:

2、下载好后,双击安装:
3、然后选择好自己要安装的路径:
4、安装JDK的时候,会自动给你安装JRE,选择好自己要安装的路径就行了;
5、然后就不断下一步,到最后安装完成:

6、安装好后,要配置环境变量。新建一个系统环境变量,变量名为JAVA_HOME,变量值为JDK的安装路径,如下图所示:

7、然后在系统变量列表中,双击Path变量,并将;%JAVA_HOME%\bin; %JAVA_HOME%\jre\bin追加到变量值后面(注意,在变量的最末尾添加时,要记得加上分号)
8、现在Oracle JDK成为系统可执行文件搜索路径的一部分了,且该地址很容易找到。为了验证安装是否成功,打开命令行窗口,在命令提示符下执行javac -version。如果安装成功,就会看到Oracle JDK版本号,如下图所示:

第二步:安装Eclipse
1、Eclipse安装好后,双击“eclipse.exe”打开,如下图所示:

2、要注意,此时打开Eclipse。有可能会报如下的错误:

出现这种问题,可能的原因是JDK的环境变量没有配置好,请按照第一步中讲到的JDK环境变量设置方式进行配置。如果还是报错的话,那么可能是环境变量还是没有设置好,出现这种情况我们只需要重启一下电脑就行了。如果还是不行,那么可以通过修改Eclipse.ini文件,在最前面加上两行内容:
-vm
D:\android\Java\jdk1.8.0_51\bin\javaw.exe (注意,要把D:\android\Java\jdk1.8.0_51\换成你自己的jdk安装目录)
通过上面一番折腾之后,那么现在Eclipse就可以顺利启动啦!
3、启动Eclipse后,首先会让你选择一个工作空间,自己指定一个就是了(默认的是C盘的workspace文件夹):

4、然后进入Eclipse欢迎界面,如下图所示:

到这里,Eclipse安装就完毕了。
第三步:下载并安装AndroidSDK
前面两步,我们已经配置了JDK变量环境,并安装好了Eclipse,通过这两步之后Java的开发环境就准备好了,如果我们只是开发普通的JAVA应用程序的话,那么到这里就可以了。但如果我们要通过Eclipse来开发Android应用程序的话,那么我们还需要下载Android SDK(Software Development Kit)和在Eclipse上安装ADT插件。
1、首先,下载Android SDK Tools
2、然后就双击“SDK Manager.exe”,启动SDK Manager,如图所示:

看到有这么多需要选择安装的时候,是不是一时有点头脑发昏眼冒金星不知道咋办了啊。。。尤其是对于像Neo这种重度选择恐惧症患者来说,真是感觉脑袋都要爆浆了。。。这个时候啦,一定要keep calm。
在这里我只说几个必须要安装的,如上图所示的,Tools文件夹里面的Android SDK Tools(这个我们在之前的一步已经下载好了的,一般不会让你再安装了,不过有可能会让你更新),然后就是Android SDK Platform-tools和Android SDKBuild-tools,注意只需要下载最新的版本就行了。
然后就是API的选择了。我们可以看到这里提供了很多很多从Android 2.2到Android 5.x的很多版本的API,那么怎么选择呢。这里我建议,新手的话,选择一个最新的版本就好了,因为Android是向下兼容的。其他的以后你要用到了在下载就行了(因为下载安装的速度实在太慢啦。。。)。所以如上图所示,这里我只选择了下载当前最新的Android 5.1.1(API 22)。这里需要说明的是,如果你以后不打算用模拟器调试,而是一直用真机来调试的话,那么就可以不用装“system images“了。不过新手的话,不知道怎么选择,还是建议直接全部勾上吧,
3、最后就是extras文件夹中的东西了,如下图所示:

理论上来说,extras中的东西如果网速允许,时间充沛的话,就都下载了吧,应为都是好东西。不过一开始安装的话,可以只用安装上图中的三个,即Android Support Repository、Android SupportLibrary和Google USB Driver。其他的以后有时间再慢慢下载吧。
4、接下来介绍怎么安装Android SDK的国内镜像服务器,使用方法如下:

首先,点击菜单中的“Tools”,然后选择下拉中的“Options…”,
5、然后在弹出的对话框中,填写HTTP Proxy Server为mirrors.neusoft.edu.cn(镜像服务器的地址,注意前面不要加http),然后填写HTTP Proxy Port为80 (端口号)。最后在勾选下面的复选框,如下图所示:

6、接着点击close,关闭对话框,再重新启动SDK Manager就行啦。
经过漫长的下载安装过程后(建议在晚上睡觉的时候下载。。。),我们可以看到,之前选中安装的项目后面的状态都由之前的“Not installed”变为了如今的“Installed”,这就表示我们已经安装成功了!
Ok,接着就是最后一步,我们熟悉的设置环境变量。这里需要把”\platform-tools“和”\tools”路径追加到系统环境变量Path中,具体如下:

7、首先,新建一个系统环境变量,变量名为ANDROID_SDK_HOME,变量值为你的SDK安装路径,这里我的安装路径为D:\android\android-sdk,如图所示:

8、然后就是在系统的Path变量后,追加;% ANDROID_SDK_HOME%\platform-tools;% ANDROID_SDK_HOME%\tools,如图所示:

9、然后我们可以检验一下Android SDK是否安装成功:在命令行窗口中输入”adb version“,出现如下显示,则安装成功了:

第四步:为Eclipse安装ADT插件
1、终于来到最后一步啦!为了能在Eclipse上进行Android开发,我们必须为他安装一个ADT(Android Development Tools)插件。
首先打开Eclipse软件。进入欢迎界面。单击菜单中的“Help”,选择“Install New Software…”,如下图所示:

单击“Install New Software…”后,弹出“Install”窗口,然后单击“Add”按钮
2、然后会弹出“Add Repository”窗口,键入信息如下:Name(ADT),Location,如下图所示,然后单击“OK”按钮:

在弹出的对话框选择要安装的工具,然后下一步就可以了:
3、待一切安装好后,重启Eclipse,然后,Eclipse会根据目录的位置智能地和它相同目录下Android sdk进行关联,可以通过选择菜单项“Window”然后单击Preference来查看,如图所示:

选择侧栏的“Android”,然后如果可以看到已经安装的SDK平台,表示已经自动关联好了,如果发现没有自动关联好,则需自己添加了,单击“Browse…”按钮,选择你的SDK安装路径,添加好就行啦~
4、到这里,我们的整个在windows上进行Android开发环境的搭建就全部完成了,这时候,在Eclipse里,选择菜单项File—>New—>Project新建一个项目,我们就能看到建立Android项目的选项了:

打完收工!到这里,漫长的Android开发环境搭建工作就此结束!