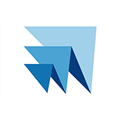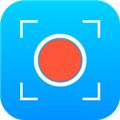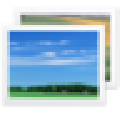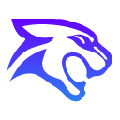应用简介
ACDSee5.0免安装版是一款十分主流的电脑图片看图软件。该工具是ACDSee系列中比较经典一个版本,此版本增加了QuickTime及Adobe格式档案的浏览功能,可以将图片放大缩小、调整视窗大小、图片大小配合等方式进行处理,占用内存绩效,用户可放心进行使用。
在acdsee5.0版本中,增加了 QuickTime及 Adobe格式档案的浏览,可以将图片放大缩小,调整视窗大小与图片大小配合,全萤幕的影像浏览,并且支援 GIF动态影像。不但可以将图档转成BMP、JPG和 PCX档,而且只需按一下便可将图档设成桌面背景,可以拨放幻灯片的方式浏览,还可以看GIF的动画。而且 ACDSee 提供了方便的电子相本,有十多种排序方式,树状显示资料夹,我的最爱,快速的缩图检视,拖曳功能,播放 WAV 音效档案,档案总管可以整批的变更档案名称,编辑程式的附带描述说明。
本次为大家带来的是acdsee5.0破解版,此版本精准破解主程序,精准完善汉化,内置许可证密钥,可以完美运行。

【功能特点】
一、选择图片
课件制作、文稿演示都离不开选择图片,而看图是ACDSee的看家本领
小技巧:我们可以通过点击“过滤器”指定想要显示的项目
二、图像格式转换
ACDSee可轻松实现JPG、BMP、GIF等图像格式的任意转化。最常用的是将BMP转化为JPG,这样可大大减小课件的体积
小技巧:该操作支持批量转换文件格式:按住“Ctrl”点选多个文件,然后点击右键,选择转换的相应命令
三、获取图像
1、截取屏幕图像:ACDSee显然不像HyperSnap那么专业,但截取桌面、窗口或选中的区域还是力所能及的事。点击“工具→动作”,点击“获取”图标,选择“屏幕”并点击[确定]按钮,然后按需要选择即可
2、从扫描仪中获取图像:点击主工具栏上的“获得→扫描仪→设置”进行扫描前的设置,设置自动保存的命名规则、保存格式(BMP、JPG)、保存位置,然后调出扫描仪操作对话框进行扫描。关于格式,需要转移或放入课件中的一般是JPG格式,若是用OCR进行文字识别的话,就必须是TIFF或BMP了
四、批量重命名
我们经常需要图片有序,按住“Ctrl”键的同时点击选择需要重命名的文件,然后点击右键,选择“批量重命名”即可
五、建立文件清单
课件制作好后刻成的光盘,或手中的素材光盘,我们都可以用ACDSee制作文件清单。运行ACDSee,从目录树中找到光盘,从菜单的“工具”中选择“生成文件列表”,便产生一个文本文件,文件名为Folder-Contents,存放于临时目录TEMP下,该文件记录了光盘中的文件夹和文件信息
六、声音的预听
在制作课件时,用ACDSee选择一个恰当的声音显得非常方便:用鼠标选择一个声音文件,在预览区便出现播放进度条和控制按钮,MP3、MID、WAV等常用的格式它都支持
七、影片的预览
ACDSee能够在媒体窗口中播放视频文件,并且可适当地提取视频帧并将它们保存为独立的图像文件。在文件列表中,双击一个多媒体文件可以打开媒体窗口,播放提取都很简单

【怎么开启在扫描之前显示扫描设置】
点击菜单中的工具菜单,弹出了下拉菜单选中为选项

勾选上在扫描之前显示扫描选项

勾选上在扫描之前显示扫描选项之后,点击确定

【怎么修复受损图片】
在电脑上双击鼠标左键打开ACDSee 5.0软件。

进入ACDSee 5.0软件主界面后点“文件”菜单-选择:“打开”,找到要修复的图片文件,点打开,要修复的文件就被ACDSee 5.0打开了。

接下来在ACDSee 5.0主界面菜单中选择“编辑”,使破损图片进行修复编辑界面。

进入破损图片修复编辑界面后,点击底部“克隆”工具菜单。

点击底部“克隆”工具菜单后,界面右上角可设置“笔尖宽”“羽饰半径”(笔尖宽是修复时笔尖的大小,羽饰半径是修得时取样颜色的半径)。

设置好后“笔尖宽”“羽饰半径”,我们把鼠标移到主界面来,首先找到要修复处理想的填充颜色,然后对准右击取色,这样颜色就取好了,再按住鼠标左键,在要修复的地方来回拖动,这样反复一直把图片修复到满意为止。

这样我们破损的图片就修复好了,下面是修复前的图片和修复后的图片效果图。大家快来试试吧!

【操作说明】
1、裁剪:在教学中,裁剪是最常用的编辑功能,将扫描后图像的黑边去 掉、将扫描图像中的电路图插入试卷等,都要用到裁剪。
2、调整大小:虽然在课件制作平台中也可以调整图像的大小,但运行时 图像大小和实际大小不相同时,在演示时电脑要先处理后显示,会出现课件运行 效率低的问题。在 ACDSee 中调整图像大小非常简单,点击工具栏的相关按钮, 在弹出的对话框中输入百分比或重新指定图像的大小即可(别取消保持外观比 率,否则会失真)。
3、旋转:从数码相机中拍摄的素材或扫描仪获得的图片会出现角度不合 适的情况,此时就需要将图像进行旋转,这在 ACDSee 中易如反掌。
4、翻转:在平面镜成像的课件中,若需要对称的两个物体,便可通过翻 转去制作。
5、调节曝光:图片的亮暗不满足要求或为了某种效果,往往要改变图片 的曝光量,在图片编辑器中很容易完成这种操作。 ACDSee 的这些功能,要教学中你都用到了吗?赶快去试一试吧。
【使用说明】
一、选择图片
课件制作、文稿演示都离不开选择图片,而看图是ACDSee的看家本领。
小技巧:我们可以通过点击“过滤器”指定想要显示的项目。
二、批量重命名
我们经常需要图片有序,按住“Ctrl”键的同时点击选择需要重命名的文件,然后点击右键,选择“批量重命名”即可。
三、获取图像
1、截取屏幕图像:ACDSee显然不像HyperSnap那么专业,但截取桌面、窗口或选中的区域还是力所能及的事。点击“工具→动作”,点击“获取”图标,选择“屏幕”并点击[确定]按钮,然后按需要选择即可。
2、从扫描仪中获取图像:点击主工具栏上的“获得→扫描仪→设置”进行扫描前的设置,设置自动保存的命名规则、保存格式(BMP、JPG)、保存位置,然后调出扫描仪操作对话框进行扫描。关于格式,需要转移或放入课件中的一般是JPG格式,若是用OCR进行文字识别的话,就必须是TIFF或BMP了。
四、影片的预览
ACDSee能够在媒体窗口中播放视频文件,并且可适当地提取视频帧并将它们保存为独立的图像文件。在文件列表中,双击一个多媒体文件可以打开媒体窗口,播放提取都很简单。
五、建立文件清单
课件制作好后刻成的光盘,或手中的素材光盘,我们都可以用ACDSee制作文件清单。运行ACDSee,从目录树中找到光盘,从菜单的“工具”中选择“生成文件列表”,便产生一个文本文件,文件名为Folder-Contents,存放于临时目录TEMP下,该文件记录了光盘中的文件夹和文件信息。
六、图像格式转换
ACDSee可轻松实现JPG、BMP、GIF等图像格式的任意转化。最常用的是将BMP转化为JPG,这样可大大减小课件的体积。
小技巧:该操作支持批量转换文件格式:按住“Ctrl”点选多个文件,然后点击右键,选择转换的相应命令。
七、声音的预听
在制作课件时,用ACDSee选择一个恰当的声音显得非常方便:用鼠标选择一个声音文件,在预览区便出现播放进度条和控制按钮,MP3、MID、WAV等常用的格式它都支持。
八、图像的简单处理
完全安装ACDSee5.0 Powerpack会默认安装图像编辑工具ACD FotoCanvas 2.0,通过使用软件中的一些工具,能够方便地增强图像效果。方法是:在需要处理的图像上点右键,选择“编辑”图标,打开编辑器并载入需要编辑的图像。
1、裁剪:在教学中,裁剪是最常用的编辑功能,将扫描后图像的黑边去掉、将扫描图像中的电路图插入试卷等,都要用到裁剪。
2、调整大小:虽然在课件制作平台中也可以调整图像的大小,但运行时图像大小和实际大小不相同时,在演示时电脑要先处理后显示,会出现课件运行效率低的问题。在ACDSee中调整图像大小非常简单,点击工具栏的相关按钮,在弹出的对话框中输入百分比或重新指定图像的大小即可(别取消保持外观比率,否则会失真)。
3、旋转:从数码相机中拍摄的素材或扫描仪获得的图片会出现角度不合适的情况,此时就需要将图像进行旋转,这在ACDSee中易如反掌。
4、翻转:在平面镜成像的课件中,若需要对称的两个物体,便可通过翻转去制作。
5、调节曝光:图片的亮暗不满足要求或为了某种效果,往往要改变图片的曝光量,在图片编辑器中很容易完成这种操作。