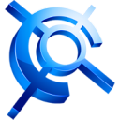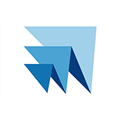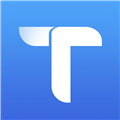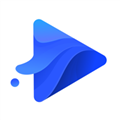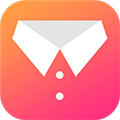应用简介
开目CAD2018破解版是一款非常专业的CAD工程设计制图软件。它支持多种几何约束种类及多视图同时驱动,通过长对正、宽相等、高平齐的对应关系提示出的已画图素的信息来快速定位和绘图,迅速输入图形,减少数据输入的冗余,从而大大的提高了绘图效率。

【功能特点】
1、标准的Windows操作风格,自然而统一
开目CAD是以Windows 为系统平台的,操作习惯为标准的Windows风格,可进行全鼠标的操作:利用鼠标左键点菜单、命令按钮、定位确认、体现统一的操作方式,而对鼠标右键的充分利用,显得非常自然,在鼠标右键菜单里,包容了所有的常用命令。在绘图过程中,若需要进行某一命令操作,只需在原位置点一下鼠标右键,就会弹出右键菜单,找到所需命令,进行轻松快速的绘图。
2、智能的导航系统使绘图快速而准确
在进行绘图的过程中,常常需要找到一些特征点,例如直线端点、中点、线线交点、切点、圆心等特殊点和水平、垂直、相切、对称等常用位置关系,无论是制图还是标注尺寸,开目CAD提供了一套内容丰富的智能导航系统,利用这个系统,可以方便地找到所有我们需要的特征点和特殊位置,快速而精确,大大地提高了绘图效率和准确度。
3、图形修改编辑面向对象的操作,更加进一步细致周到地考虑到人的习惯
在开目CAD里,组操作、尺寸、剖面的修改方式与图形输入时不一样,是一个面向对象的操作,组操作可直接对所选目标进行编辑,尺寸与剖面修改时,先将光标放在尺寸或剖面上,再点右键菜单里相应的修改命令即可对其进行修改。
4、适时的提示功能使学习起来更快
开目CAD版与手工绘图、工程实际结合密切,因此学习起来非常快速,即使从来没用过计算机,一周即能学会。 开目CAD具有先进的提示功能,能够适时的提供下一步“该做什么”和“怎样做”的操作说明,使学习起来快速、顺手。
5、多文档的设置能同时编辑多张图
开目CAD能够设置多文档,同时进行对照编辑,可完成图与图之间的灵活拷贝,避免了零件图拼装装配图、装配图折画零件图繁重的重复劳动;而对于同一张图,既看总体又看局部,设计时,可做到心中有数,对于复杂图,同时看多个视图,充分利用画法几何里“长对正、宽相等,高平齐”的原则进行绘图,视图间图素关系简洁明确,一目了然,真正实现数据输入量极小化。
6、开放性良好,数据的轻松转换,更加方便快捷
利用“底图”功能可在排版系统中方便地调用开目CAD所画图形作为“图片插入”,如Word、Excel、Pbrush等;同时开目CAD还可将明细表的数据存储为数据库文件,如*.xls、*.dbf、*.mdb文件。
7、图形显示,打印模拟,真正的所见即所得
提供直观的输出效果,还可利用“打印中心”实现将图形文件与工艺文件一起拼图打印的功能。
8、背景,各种图素具有丰富多彩的颜色属性
可任意设置颜色,为图形增加更强的层次感,使图形显示更加清楚分明。
9、各个模块完全集中在一个集成环境中
使绘图、模拟显示、打印、dxf、dwg文件转换等功能模块随调即用,更加紧凑、方便

【常用快捷键】
F1: 获取帮助
F2: 实现作图窗和文本窗口的切换
F3: 控制是否实现对象自动捕捉
F4: 数字化仪控制
F5: 等轴测平面切换
F6: 控制状态行上坐标的显示方式
F7: 栅格显示模式控制
F8: 正交模式控制
F9: 栅格捕捉模式控制
F10: 极轴模式控制
F11: 对象追 踪式控制
Ctrl+B: 栅格捕捉模式控制(F9)
Ctrl+C: 将选择的对象复制到剪切板上
Ctrl+F: 控制是否实现对象自动捕捉(f3)
Ctrl+G: 栅格显示模式控制(F7)
Ctrl+J: 重复执行上一步命令 Ctrl+K: 超级链接
Ctrl+N: 新建图形文件 Ctrl+M: 打开选项对话框
AA: 测量区域和周长(area) AL: 对齐(align) AR: 阵列(array)
AP: 加载*lsp程系 AV: 打开 视图对话框(dsviewer)
SE: 打开对相自动捕捉对话框 ST: 打开字体设置对话框(style)
SO: 绘制二围面( 2d solid) SP: 拼音的校核(spell)
SC: 缩放比例 (scale)
SN: 栅格捕捉模式设置(snap) DT: 文本的设置(dtext)
DI: 测量两点间的距离 OI: 插入外部对相
Ctrl+1: 打开特性对话框
Ctrl+2: 打开图象资源管理器
Ctrl+6: 打开图象数据原子
Ctrl+O: 打开图象文件
Ctrl+P: 打开打印对说框
Ctrl+S: 保存文件
Ctrl+U: 极轴模式控制(F10)
Ctrl+v: 粘贴剪贴板上的内容
Ctrl+W: 对象追 踪式控制(F11)
Ctrl+X: 剪切所选择的内容
Ctrl+Y: 重做
Ctrl+Z: 取消前一步的操作
A: 绘圆弧
B: 定义块
C: 画圆
D: 尺寸资源管理器
E: 删除
F: 倒圆角
G: 对相组合
H: 填充
I: 插入
S: 拉伸
T: 文本输入
W: 定义块并保存到硬盘中
L: 直线
M: 移动
X: 炸开
V: 设置当前坐标
U: 恢复上一次操做
O: 偏移
P: 移动
Z: 缩放

【常见问题】
1、开目CAD能否在WIN7上安装使用?
解决方法:cad在win7上安装没有问题,主要是加密卡问题。对于单机卡:(1)在32位win7系统上,安装单机卡驱动时需要右击一下驱动程序exe文件,然后选择“以管理员权限运行”,然后再下一步。查看设备管理器中,是否senselock USB V1.7x设备有黄色感叹号。如果有,则点右键再用上述方法更新安装驱动。(2)在64位win7系统上,需要用专门的工具,将有驱单机卡转换为无驱单机卡,再更新cad程序。此转换工具仅支持USB的深思卡。
2、存盘后,如何修改图纸中的明细栏高度?
解决办法:用记事本将*.kmg文件打开,有一行以m开头的数据,如:m,8,180.000000,10.000000,7.000000,45.000000,
其中m表示明细栏,8表示明细栏项目数,180表示明细栏总宽度,10表示明细栏标题部份高度,7表示明细栏各行高度,45表示明细栏的起始高度;所以只需要将明细栏的起始高度改为相应的数据,就将图纸上的明细高度更改过来了。
3、在操作过程中,快捷键突然不能用了?
解决办法:关闭“中文输入法”或“金山词霸”。
4、如何设置定时备份?
解决方法:点击<信息>菜单中的<自动存盘设置(T)>,在“存盘设置”框中,勾选“允许定时备份”,在“备份时间间隔(分钟)”框中输入间隔备份时间。
5、定时备份的文件保存在哪里?
解决方法:备份文件与kmg文件同名,后缀为bak。新建且未存盘的文件,备份文件在C:\Documents and Settings\Administrator\Local Settings\Temp目录下,如km1.bak。保存过的文件,备份文件与原文件在同一目录,如原文件为A.kmg文件,则备份文件名为A.bak。
6、CAD在win764位机器上使用时,明细编辑对话框的背景色是黑色,文字内容看不见,如何处理?
解决方法:在win7桌面上点击右键,选择‘个性化’,基本和对比度主题选择‘windows经典’,明细编辑对话框的背景色即为黑色。