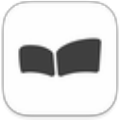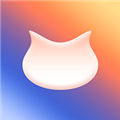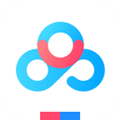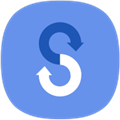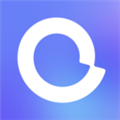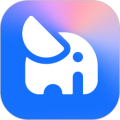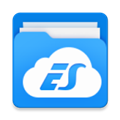应用简介
Linux Reader中文版是一款可以在Windows下读取Linux分区的工具,软件拥有windows资源管理器风格,支持只读模式,支持图片预览,支持任意大小的文件查看,并且恢复的文件可以保存在你的本地系统下。
在 Windows 系统中,默认情况下无法直接挂载 Linux 的分区,这给需要跨平台工作的用户带来了不便。该软件出现正是为了解决这一难题,通过其便捷的功能让用户能够轻松访问存储在 Linux 分区中的文件。安装并启动该软件后,只需简单的几步即可完成 Linux 分区的挂载工作:点击菜单栏中的 "Drives -> Refresh Drive List",连接上包含 Raspberry Pi 系统的 SD 卡,Linux 分区即刻呈现眼前。对于 IMG 镜像文件的处理,同样可以通过 Linux Reader 实现。启动软件,选择 "Drives -> Mount Image" 并指定 Raw Disk Images,再从弹出的文件选择框中选中 Raspberry Pi 的 IMG 文件,稍等片刻,镜像就会被成功加载。

【软件特色】
直观易用的界面: 该软件采用了与 Windows 资源管理器类似的界面设计,使得 Windows 用户能够迅速上手,无需额外学习成本。
丰富的功能支持: 除了基本的文件浏览功能外,该软件还提供了只读模式、图像预览及文件恢复等功能,极大地提高了使用的便利性和安全性。
【软件亮点】
兼容性强:该软件不仅支持多种 Linux 文件系统,还可以处理不同大小的文件,满足多样化的使用需求。
高效的数据恢复能力: 能够恢复并保存文件到本地系统中,这一特性对于经常需要从 Linux 分区转移数据的用户来说极为有用。
【使用教程】
因为在Windows下默认不能直接挂载Linux的分区,所以我们需要借助于diskinternals linux reader,打开这个软件,连接上你的包含Raspberry Pi系统的SD卡,直接点击Drives -> Refresh Drive List就可以看到Linux的分区啦,当然也可以对其中的文件进行操作。
浏览查看IMG镜像文件(挂载IMG镜像)
如何浏览并查看img镜像文件呢?还是用到刚才我们提到的diskinternals linux reader工具,运行该软件,点击菜单 Drives -> Mount Image,选择Raw Disk Images,然后在弹出的文件选择框内选择树莓派的img文件,稍等片刻就可以看到镜像被成功加载了。
镜像成功挂载将会出现两个盘,其中一个是Linux根盘,这个是我们通常在Windows系统中看不到的,另外一个是FAT16的引导盘,这个绝大多数情况下可以看到。
【软件点评】
该软件作为一款专注于 Windows 环境下访问 Linux 分区的工具,其实用性得到了广泛的认可。其界面设计友好,功能全面,特别适合那些频繁在两种操作系统之间切换的工作场景。不过,在使用过程中也发现了一些可以改进的地方,例如进一步增强软件的稳定性以及增加更多的自定义选项,以更好地满足不同用户的需求。