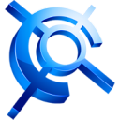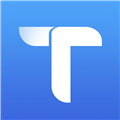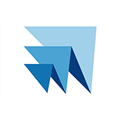应用简介
AutoCAD2014免安装绿色版是一款非常专业的CAD图形图像制作工具。该版本是基于官方正版进行修改优化的,适用于的行业范围非常广泛,比如土木建筑、装饰装潢、工业制图、工程制图、电子工业、服装加工等,为广大用户提供二维草图、三维建模、文件数据共享等制图功能,需要的小伙伴可下载体验。
AutoCad2014还全新增加点云与与Autodesk ReCap功能,其中现实捕捉可使用户将对象、地形、建筑或甚至整个城市进行3D激光扫描,并将其附加到一个AutoCAD图形中作为一个点云数据(该点云数据储存为成千甚至上万个3D空间的点),同时用户还可在你的设计中将其作为真实世界的参照物来使用;Autodesk ReCap是一个独立的应用程序,它可以使你通过引用多个索引的扫描文件(RCS)来创建一个点云投影文件(RCP),该软件默认随AutoCAD 2014一起安装,你可以通过Windows开始菜单或从Autodesk ReCap桌面图标中启动它。另外,云功能在AutoCAD 2014中得到增强,除了以前版本支持的PCG和ISD格式外,还支持插入由Autodesk ReCap产生的点云投影(RCP)和扫描(RCS)文件,现在用户可以使用从“插入”功能区选项卡的点云面板上的“附着”工具来选择点云文件,同时在点云附着后,与此被选点云上下文关联的选项卡将会显示,使得操作点云更为容易。

【功能特点】
1、综合的二维文档:autocad2014内容个生成带有完整图形、编辑已经注释工具需的二维文档;
2、创新的三维设计:autocad2014利用三维建模和可视化工具来创建和交流设计;
3、具有个性化体验:自定义cad2014可以帮助设计师提高工作效率和执行标准;
4、支持信息协作共享:cad2014支持将PDF、DGN、Navisworks模型等数据导入或者导出在AutoCAD图形查看,同时cad2014也支持将地理位置信息插入到图形中,从联机地图服务显示图形中的地图。

【软件特色】
1、智能命令行
不但可以按照命令的开头字母进行搜索,还可以搜索命令的中间的字符,比如我输入ine,所以包含ine的命令都会列出来,比如Line,当然AutoCAD猜到你更可能要找的是INETLOCATION,并帮你自动补全。另外注意一下命令后面的问号和小地球标志,如果对某个命令的用法不清楚,直接点那两个按钮就可以打开在线帮助或者Google搜索。

2、连接云服务 - 设计提要
如果你用过AutoCAD WS会对这个功能感到很亲切。通过设计提要面板,你可以和你的团队进行密切协作。

3、连接云服务 – Autodesk 360
每个人都可以免费获得一个Autodesk ID,通过这个Autodesk ID和Autodesk 360云服务连接。你可以把你的AutoCAD环境设置,你的图纸等保存在Autodesk 360云端,在切换机器时AutoCAD会自动把你的自定义设置同步到当前机器上,让每台机器用起来都那么顺手。并且通过Autodesk 360云端服务,本地AutoCAD可以和AutoCAD WS实现密切协同,岂不美哉!

4、文档Tab页卡
像在Chrome等浏览器中一样,现在通过Tab页卡,可以方便的切换文档。

5、图层管理功能的增强
图层名现在按照数字顺序排序等小改进就不说了,还多了一个图层合并功能,可以把多个图层上的对象合并到另一个图层上,原先图层上的对象自动purge。

6、超大点云
一个新的模块Autodesk ReCap加入到AutoCAD中。ReCap的意思是Reality capture。通过ReCap可以获取3D扫描仪中的点云数据导入到AutoCAD,点云可以是一个小桌子,也可以是一栋建筑物,甚至是一个城市。 支持包括Faro,Leica,和Lidar在内的大多数点云数据格式Autodesk ReCap模块是和其他Autodesk软件比如Revit等共享的。对于ReCap,AutoCAD本身的点云功能也做了增强,可以读取ReCap处理过的点云数据,并进行样式等等操作。


7、地理定位
通过AutoCAD的地理定位功能,可以把Bing map作为地图插入到AutoCAD中,从而在更真实的环境中进行你的设计。美中不足的是,什么东西到了天朝都会走样,由于AutoCAD用的是Bing Map国际版,在中国地区会有偏移。期待后续版本能切换到Bing Map中国版,甚至高德地图等本地化的地图服务上来,从而解决地图偏移的问题。

【怎么返回上一步操作】
首先我们进入到AutoCAD2014首页,在里面有一些图形,需要完成撤销、撤回的操作,如图所示。

首先我们可以将当前的图像全部删除,界面就会什么都没有,我们如果发现操作错误,我们需要之前的图形,我们就可以撤销上一步,撤回当前步骤,如图所示。

我们可以使用快捷键“Ctrl+Z”,即可撤销上一步,撤回当前步骤,我们即可看到上一步的图形,如图所示。

我们还可以点击界面上面左侧的三角,即可看到里面的基本功能,我们点击撤销上一个动作按钮,即可撤销上一步,撤回当前步骤,显示出之前的图形,如图所示。

我们还可以在下面的命令框中,输入撤销的命令简称“U”,即可撤回当前步骤,如图所示。

我们输入完命令后,需要按下回车按键,即可撤销上一步,撤回当前步骤,显示出上一步的图像。我们利用上面的方法可以连续撤销多个步骤,就不用担心哪里做错了不好修改的问题啦,可以撤销后重新来做,如图所示。

【标注样式怎么设置】
通过"自定义快速访问工具栏",选择"显示菜单栏"激活系统菜单。

点击"格式"菜单,选择"标注样式…"打开标注样式管理器对话框编辑标注样式。

点击"注释→标注"功能区,选择"向下箭头"图标打开标注样式管理器对话框编辑标注样式。

在命令提示窗口输入"DIMSTYLE"命令,打开标注样式管理器对话框编辑标注样式。

点击"新建…"按钮,输入样式名创建新的标注样式。

点击"修改…"按钮,对已有标注样式进行修改。

点击"替代…"按钮,可以设置临时覆盖标注样式。

点击"比较…"按钮,对已有标注样式的参数进行比较。

【破解过程】
1、打开AutoCAD 2014
2、输入序列号666-69696969安装。
3、输入产品密匙为001F1
4、安装完成后,启动Cad2014
5、点击激活,勾选同意协议.
6、在激活界面中选择“我拥有一个Autodesk激活码”。

7、启动对应版本的XFORCE Keygen 32bits 或 64bits注册机 。
8、先粘贴激活界面的申请号至注册机中的Request中,
9、先点击MEm patch按钮,然后再点击Generate算出激活码
10、最后复制Activation中的激活码至“输入激活码”栏中,并点击下一步完成激活。
这样就完成了CAD2014的注册了。
【快捷键命令大全】
1、ALT+TK:快速选择
2、ALT+NL:线性标注
3、ALT+VV4:快速创建四个视口
4、ALT+MUP:提取轮廓
5、Ctrl+B:栅格捕捉模式控制(F9) 6、Ctrl+C:将选择的对象复制到剪切板上
7、Ctrl+F:控制是否实现对象自动捕捉(F3)
8、Ctrl+G:栅格显示模式控制(F7)
9、Ctrl+J:重复执行上一步命令
10、Ctrl+K:超级链接
11、Ctrl+N:新建图形文件
12、Ctrl+M:重复上一个命令
13、Ctrl+O:打开图象文件
14、Ctrl+P:打印当前图形
15、Ctrl+Q:打开关闭保存对话框
16、Ctrl+S:保存文件
17、Ctrl+U:极轴模式控制(F10)
18、Ctrl+v:粘贴剪贴板上的内容
19、Ctrl+W:对象追踪式控制(F11)
20、Ctrl+X:剪切所选择的内容
21、Ctrl+Y:重做
22、Ctrl+Z:取消前一步的操作
23、Ctrl+1:打开特性对话框
24、Ctrl+2:打开图象资源管理器
25、Ctrl+3:打开工具选项板
26、Ctrl+6:打开图象数据原子
27、Ctrl+8或QC:快速