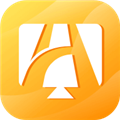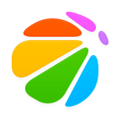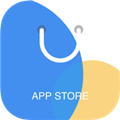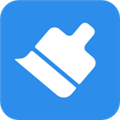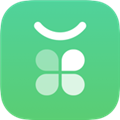应用简介
天翼云电脑是中国电信面向所有用户推出的手机云电脑应用,天翼云电脑通过特有的通信协议,通过云终端将桌面或应用重定向发布给操作者,使用户通过手机就可以轻松实现远程操控虚拟电脑。满足用户随时随地使用电脑的需求。云终端适用硬件有云终端、平板、手机、笔记本电脑、PC电脑主机。

【软件功能】
1、连接云端电脑,将电脑桌面展示在手机设备中,便捷进行操作控制。
2、实现远程数据传输,可以将手机设备中的文件信息上传到远程电脑。
3、随时都可以查看云端电脑的使用情况,轻松的就可以掌握实时动态。
4、快速连接云端电脑,轻松的就可以完成需要电脑完成的各种操作。
5、可以自由的管理云端电脑,同时还可以云端打开电脑内的各项文件。
6、很轻松的就能够备份文件,实时管理 ,避免了丢失文件信息的问题。

【怎么下载软件】
在云电脑上您可以像普通电脑一样下载、安装和更新软件。打开浏览器,然后按照正常操作进行下载软件即可。

请勿下载安装不明第三方的软件,否则会影响云电脑的正常使用。
请注意天翼云电脑提供的操作系统版本比较新,特定版本老旧的软件在云电脑上可能出现无法顺利安装的情况。请自行尝试安装。
【怎么打字】
点击屏幕右下方的小浮点,在展开的快捷菜单中点击“键盘”,即可打开虚拟键盘。然后就可以进行输入操作。

当然了天翼云电脑支持同时使用蓝牙键盘和虚拟键盘进行输入。若蓝牙键盘快捷键失效,请使用 虚拟键盘-组合键代替。

【怎么投屏电视】
投屏操作时只需点击云电脑屏幕上点击上方下拉菜单,选择投屏即可。
当然了投屏前请确保手机上设备与电视设备连接的是同一个Wifi网络,然后选择电视设备名称就能成功投屏。

如果投屏后画面没有铺满,则可以尝试以下操作。
(1) 电视接入的信号源选择全屏显示;
(2) 电视机或机顶盒硬件设备调整显示比例,每个比例都试一下;
(3) 电视机关闭垂直扫描或者显卡上调整;
(4) 退出天翼云电脑app重新登录;
(5) 重启云电脑。
【使用指南】
一、管理云电脑
1、登录后点击【云电脑】界面。
2、选择右上角的图标,可以切换云电脑的显示模式。目前有卡片式和列表式两种显示模式。

3、点击“管理”,可以查看云电脑的配置信息,以及编辑云电脑的名称。

二、连接、重启和退出云电脑
1、打开天翼云电脑 APP,登录后选择已购的云电脑,点击“进入”。
2、如需退出、重启、关机云电脑,点击工具栏中的“退出”、“重启”、“关机”。
退出: 将退出到云电脑页面,断开连接的云电脑30分钟后如无操作自动进入休眠状态(数据会保留);
重启:将重启云电脑,重启完毕后可以继续使用云电脑;
关机:将关闭云电脑,同时退出到云电脑页面。

三、工具栏
1、成功连接云电脑后,点击云电脑上方的白色箭头,即展开工具栏。

2、在展开的工具栏中点击最右的箭头,即可收起工具栏。

3、工具栏的功能有如下:

四、显示设置
(1)点击工具栏中的“显示设置”,进入显示设置页面。

(2)选择合适的分辨率,点击“确定”即可。
五、移除设备
(1)点击工具栏中的“安全中心”,查看所有的设备登录详情,以及进行设备管理。
(2)点击“安全中心”首页右上角的图标可进入“设备管理”,“设备管理”列表中可查看所有登录过的设备。

(3)点击其中一个设备,进入设备详情。点击底部按钮“移除设备”,确认移除后,该设备已登录的账号和密码缓存将被清除。

【更新内容】
v2.6.0:
1.优化使用体验
v2.5.10:
1.投屏优化
2.优化使用体验
v2.5.1:
1.无线投屏优化;
2.使用体验优化。
v2.4.3:
使用体验优化。