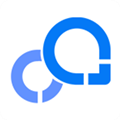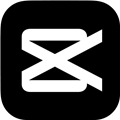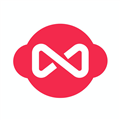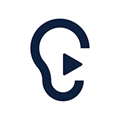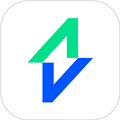应用简介
会声会影2020是一款非常专业的视频编辑应用。该版本是目前此产品中最新的,也是功能最多的一个,支持各种流行的视频格式,用户可以在时间轴上进行编辑,然后将照片、视频和音频等内容合并到多个轨道上,让你能够在短时间内制作出最精彩和具有创意效果的影片,赶紧下载体验它强大的功能吧!

【功能特点】
1、全新功能!精华片段
使用全新智慧型电影编辑器 (精华片段),炫耀您最近冒险旅行的精采片段。这项功能将可分析并撷取每支视讯和上传相片组的最佳片段,立即建立影片并搭配您选取的音乐!
2、增强功能!影片小画家
运用影片小画家工具,您可创作自制动画并将其安插入您的视讯素材。这项功能会录下您绘画时的笔刷笔触。因此,您可在视讯影片中新增脸部表情和地图路线等效果
3、增强功能!使用者介面
新的捷径和强化的素材库可精简您的编辑工作流程。您可直接在时间轴上快速存取重新设计的编辑器面板以自订特效、修正色彩或在素材中新增动作。您还可在单一素材上套用最多 10 个滤镜!
4、全新功能!标题、图形和覆叠
使用这些工具让您每个专案的影片与众不同。新的标题科技、专业水准的图像和出众的覆叠技术可为您每一个专案影片增添不同的效果。
5、全新功能! 4K 萤幕
透过新增的超高画质 (4K) 萤幕相容性,您在编辑视讯专案时将可在使用者介面上享受高画质的编辑体验。
6、全新功能!修剪 / 编辑工具
运用全新滚动、伸展和滑动工具,您可更精巧直接地在时间轴上调整素材的内容和时间距。

【软件特色】
1、学习崭新的编辑技巧
我们提供完整的教学课程和学习教材,让您以前所未有的轻松方式,充分发挥编辑功能。探索崭新的编辑工具,获取其他用户的提示和技巧,汲取项目灵感。
2、旗舰版独享
只有会声会影舰版才能不限次数获取最强大的编辑功能。使用遮罩工具打造趣味效果,探索高级色彩渐变功能,打造独一无二的创意特效。获取NewBlue,proDAD和BorisFX的精选特效和标题
3、提升效能
采用最新的视频加速技术进行优化,使用顺畅且快速的智能型编辑功能导入或导出。体验改善的导出创建效能,获得改善的覆叠质量,导出至所有热门的文件格式。
4、通过色彩挥洒创意
获取功能强大的色彩校正与色彩强化工具以及创意特效,让您的影片改头换面。变换色彩,让情境氛围然一新,调整白平衡,保持自然肤色也可轻松实现。
5、唤醒您内心的动画大师
冻结帧动画工具和PaintShop Pro兼容性能协助您创造引以为傲的动画视频。使用网络摄影机或连接的摄影机逐顿捕获冻结帧动画,获取直觉式指南和工具,协助您规划并执行动画。
6、屏幕录制和捕获视频
使用MutiCam Capture Lite创建引人注目的产品示范、游戏影片、教学课程及音乐影片。同时捕获网络摄影机的视频和录制画面,在录制前调整所有动态内容的相机设置,以节省编辑时间。
7、更快速、更聪明、更简单
全新工具和管强功能,让您以前所未有的简单方式,将相片和视频转换为值得分享的影片。使用全新自动智能型影片工具,就能在短短几分钟内制作影片,尽情使用全新的创意内容据库,体验以用户为中心的工作流程增强功能。

【视频剪辑软件】
除了会声会影2020版这款PC端视频剪辑软件,如果你还想要了解一些同类其他的软件,就可以看看小编的推荐了,包含了:爱剪辑、蜜蜂剪辑、360快剪辑、Bandicut等,点击下方表格中的文字即可到达软件下载页面。
【怎么采集视频】
先打开会声会影2020软件。

然后单击捕获选项,并且单击确定。

接着选取区域进行录制,点击确定。

再点击圆点为录制对象。

最后点击停止录制即可,并保持文件。

【怎么倒放】
双击桌面会声会影图标,打开会声会影。
点击文件夹图标(如图所示),打开本地视频文件。

选择文件,点击打开。

将打开的文件拖入到视频或覆叠轨。

双击轨道上的该文件,使其出现黄色边框。

在编辑面板窗口,勾选反转视频复选框即可(如图所示)。

【怎么添加背景图片】
打开会声会影2020软件,选择要想要的背景图片。

然后将背景图片拖至主界面。

接着选择“选项”中的扩展符。

然后选择选项里的“属性”。

这样会声会影2020中即可成功添加背景图片了。

【怎么把音频和视频分开】
点击桌面2020会声会影图标,打开会声会影。
点击文件夹(如图所示)导入视频文件。

右键点击导入的视频文件,选择插入视频轨道。

右键点击轨道上的视频文件,选择音频>音频分离。

这时你会看到在声音轨道上出现的分离出的音频文件。

【怎么添加转场效果】
桌面双击会声会影图标,打开会声会影软件。

点击图中所示的文件夹图标,导入媒体文件。

在本地电脑里导入两个视频文件。

右键分别单击打开的文件。选择插入视频轨。

点击转场图标“AB”如图所示。

选择转场效果,然后用鼠标拖动到视频轨两个视频中间的交界处即可。

你也可以将两个视频部分重叠,也会出现转场效果如图所示。

【使用帮助】
快速开始
如果您想立即进入Corel®VideoStudio®,本教程将引导您完成关键任务。
在本教程中,您将学习如何:•将视频片段导入库中•添加您的片段和照片•查看和修剪视频片段•添加标题•应用过渡•添加音乐•保存和共享可以执行相同的基本步骤用于创建照片幻灯片或任何包含照片,视频剪辑和音乐的多媒体演示。
要观看快速电影,请尝试Corel®FastFlick®。需要更多信息,请参阅第183页的“ FastFlick”。有关启动电影项目的更多详细信息,请参阅第41页的“项目基础”。
一、将视频片段导入库
让我们从最常见的情况开始-拍摄完成,并且您已经将视频片段和照片从相机传输到计算机了。我们可以打开Corel会声会影,然后直接跳到“编辑”工作区和“库”。
库是所有媒体(包括视频剪辑,照片和音乐)的来源。它还包含可以在项目中使用的模板,转场,效果和各种其他媒体资产

1、单击应用程序窗口顶部的“编辑”选项卡以打开“编辑”工作区。 “库”面板显示在应用程序的右上角。
2、单击“添加新文件夹”按钮,为项目创建一个文件夹,以将所有视频保持在一起。
3、键入文件夹的名称。
4、在“资源库”顶部,单击“导入媒体文件”按钮,选择要使用的视频剪辑和照片,然后单击“打开”。
请注意,可以启用和禁用“媒体库”顶部的按钮,以按视频,照片和音乐过滤缩略图。 如果没有看到您希望看到的媒体,请检查这些媒体按钮的状态。
二、添加您的剪辑和照片
将剪辑和照片添加到视频项目就像将要使用的视频剪辑和照片的缩略图从“资源库”拖到时间线一样容易。
如果您正在寻找一种快速获得最佳结果的方法,则可以使用Instant Project模板。

三、查看并修剪您的视频剪辑
成功制作视频的关键是要使视频短到足以引起观众的兴趣。 让我们查看并修剪视频剪辑。
1、在“编辑”工作区中,单击时间轴中的视频剪辑。
2、在“播放器”面板的“导航”区域中,单击“剪辑”,然后单击“播放”按钮。
3、查看剪辑后,将橙色的“修剪标记”从原始开始位置拖到新的开始位置。 洗涤器将移动到选定的框架,该框架将显示在预览窗口中。 修剪标记(两端各一个)。 2.洗涤器。
4、现在将第二个裁切标记从原始结束位置拖动到新的结束位置。
5、单击播放。
注意:对导入到库中的文件所做的更改不会影响原始文件。
您还可以通过拖动片段的末端手柄来修剪时间轴本身中的视频片段
四、添加标题
现在添加一个标题。
1、将洗涤器拖到所需位置。
2、单击“库”缩略图左侧的“标题”按钮。
3、您可以直接在“预览窗口”中键入,但是获得具有专业外观的标题的最简单方法是将其中一个标题缩略图从“库”拖到时间轴中的“标题”轨道。
4、您可以将标题拖到“标题”轨道中的任何位置,并通过拖动剪辑的末端手柄来调整标题的持续时间。
5、要编辑标题文本,请在时间轴中双击标题剪辑,在“预览”窗口中,选择文本并输入新文本。 将文本保留在显示在预览窗口边缘附近的框内(称为“标题安全”区域)。
6“、选项”面板显示在“库”缩略图的右侧。 在“选项”面板的“编辑”页面上,使用任何控件来设置标题文本的格式。 例如,您可以对齐文本并更改字体,大小和颜色。
五、应用过渡
您可以在片段之间或照片之间添加过渡。 过渡可以用于淡入或淡出,或将一张照片溶解到另一张照片中。 有许多过渡选项可供选择。
1、在媒体库中,单击转换按钮。
2、单击“库”顶部的“库”下拉列表,然后选择“全部”(如果要查看可用的库)。
3、将所需过渡的缩略图拖到时间轴,并将其放在两个片段或照片之间。
如果要在轨道中的所有剪辑和照片之间应用相同的过渡,请在“资源库”中右键单击过渡缩略图,然后选择“将当前效果应用于视频轨道”。 将会警告您替换任何现有的过渡。