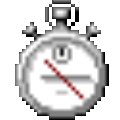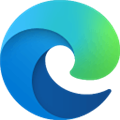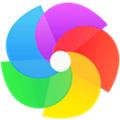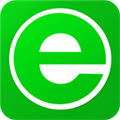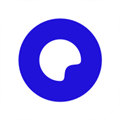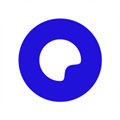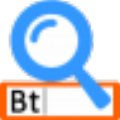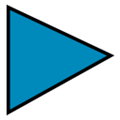应用简介
iSlide全插件破解版是一款小巧易用的PPT辅助增强软件。该软件为用户带来了字体、色彩、参考线以及板式预设等各种样式在内,能够帮助您告别无从下手的思路,可以像使用「皮肤」功能一样快速切换不同的色彩风格,从此不再纠结PPT中的色彩选择和搭配问题。
它不仅提供了强大的功能和丰富的模板库,还采用了先进的AI技术,可以帮助你轻松创建出更加专业、高效、创意的演示文稿。该软件拥有智能化设计功能,通过分析用户的数据和需求,自动生成针对性的设计方案。你只需要输入你的文本和数据,选择你喜欢的模板,该软件就会为你自动排版、选取最合适的色彩、字体、图标等元素,让你的演示文稿更加精美和独特。

【功能特点】
内置300,000+ PPT模板
专业PPT模板设计团队,原创正版保障,快速检索一键插入PPT文档;各类图标/图片/插图可灵活原位置编辑替换,不必再为做PPT找素材所苦恼!
智能化对齐排版功能
iSlide设计工具提供强大的各类对齐排版功能,无论是创建新文档,还是修改旧文档,都能帮你从繁琐的传统编辑中解脱,提升设计效率,呈现专业。
500强公司的配色参考
iSlide将全球知名公司的色彩搭配方案共享上传,你可以在【色彩库】中浏览并一键应用于当前的PPT文档,即便不懂设计,也能呈现专业。
更富有吸引力的PPT图表
iSlide 智能图表改变传统图表的单一样式,结合当下流行视觉化元素和风格,并提供各种参数化调节,让数据传达变得直观易懂。

【软件优势】
1、提升PPT效率
您可以利用碎片化的时间,来选择和创建自己想要的PPT模板,并一键下载PPT源文件,极大的提高了PPTer的设计效率。
2、创作完美演示
iSlide团队经历了14年的PPT设计项目制作,积累了丰富信息设计经验,并结合PPT的设计规则,提供实用且专业的PPT模板,帮助用户创作有效沟通(演示传播)。
3、规避版权风险
iSlide所提供的PPT模板均由专业设计团队,原创制作,并生成有版权证书,保障使用者的合法正版权益,规避版权风险。
4、多端权益共享
您还可以下载iSlide桌面版本PPT插件,包含38个PPT设计辅助功能,高效制作PPT,使用同一账号登录,即可实现用户会员权益在多个客户端的共享。
5、杜绝广告打扰
您可以顺畅的使用iSlide,而无需被第三方广告所打扰。
【Winows设计工具】
iSlide设计工具(侧边栏)是一组PPT高频操作的功能集合,包含对齐、大小,参考线布局,选择工具、矢量工具、剪贴板、吸附、旋转、文本拆合、文本框内容调整、文本框边距一共10多个功能组合,了解iSlide设计工具的功能和使用技巧,将极大的帮助您更加高效的创建专业演示文档。

设计工具(侧边栏)默认开启在PPT右侧,如果设计工具被关闭,可以在iSlide顶部菜单点击【设计工具】(图标)再次开启。

设计工具栏调整(新增功能)
新版本设计工具栏,支持用户随意拖拽调整位置和大小,并且支持悬浮在操作页面,方便用户更加灵活使用设计工具。

操作示意
对齐:可以对一组元素(文本框,图形,图片,图表等)快速实现各种方式的对齐和均匀排布。

大小:可以对一组元素(文本框,图形,图片,图表等)快速实现各种等宽,等高,等大小,以及延伸操作,同时可以将选中的2个元素(文本框,图形,图片,图表等)交换位置。

Tips 位置互换功能左键强制交换元素位置和大小,右键只交换元素位置。

参考线布局
本功能适用于office2016及以上版本。将页面中的一个或一组元素,以指定方式对齐到参考线,或在参考线范围内扩充。
选择:调整页面中的元素上下图层顺序,或开启选择窗格,以编辑元素上下顺序。

矢量:主要用于通过布尔运算扩展更多复杂形状,以及对文字进行矢量化编辑(将文字打散为图形)。

剪贴板:实现元素的原位置复制粘贴。(主要适用于某些动画需求场景)

Tips 支持同时选中多张幻灯片原位粘贴。
吸附:将两个及两个以上的元素进行边贴边的吸附对齐。

Tips 后选图形将按照指定方式吸附与先选图形。
旋转:将页面中的元素进行旋转操作。

文本框:调整文字在文本框中的缩排方式。

PPT中插入的文本框默认为“根据文字”调整图形大小,所以文本框的图形无法自由拓展,可以设置为“自由调整”。当需要将更多的文字放进一个指定大小的文本框或形状当中时,可以选择“溢出缩排”。
文本框边距:调整文字在文本框(或图形)中与边缘的距离。

Tips 当需要将文字贴边文本框时,可选择“垃圾桶”图标,清除文本框边距,也可以通过重置图标,恢复PPT默认的文本框边距,或者自定义设置。
【常见问题】
下载后的图示没有包含图片?
【解决方案1】
用【图片库】替换图示中的图片
鼠标选中图示中“图片”的“形状占位”,在【图片库】选择合适的图片,鼠标点击该图片可以一键替换
鼠标点击图示中“图片”的“形状占位”
打开【图片库】,点击图片库中的图片可一键替换

【方案一】
在开始菜单打开 iSlide Toolbox (iSlide 诊断工具箱)
点击 “安装/卸载” 中的“为当前用户安装”,然后重启PPT在加载项中勾选 iSlide ;
如果 iSlide 在菜单栏不显示,再点击’为所有用户安装’,然后重启PPT在加载项中勾选 iSlide ;
如果 iSlide 在菜单栏不显示,再点击“为当前用户安装(无隔离)”,然后重启PPT在加载项中勾选 iSlide;
如果iSlide在菜单栏不显示,再点击’为所有用户安装(无隔离)”,然后重启PPT在加载项中勾选 iSlide;

安装完成后,菜单栏里不显示 iSlide 插件
【可能原因】
Office.dll 文件在系统 GAC 中注册异常
【加载项加载】
Office 2007左上角 Office 按钮 » PowerPoint 选项 » 加载项 » 管理:COM 加载项 » 转到 » 就会打开 COM 加载项窗口了,然后手中勾选上 iSlide Tools ,确认,看能否启用;
Office 2010/2013/2016/2019/365
文件 » 选项 » 加载项 » 管理:COM 加载项 » 转到 » 就会打开 COM 加载项窗口了,然后手中勾选上 iSlide Tools ,确认,看能否启用;
WPS
请先新建一个空白文档 » 点击 窗口左上角的 WPS 演示 右侧有个下拉的小三角 » 工具 » COM 加载项 » 就会打开 COM 加载项窗口,然后手中勾选上 iSlide Tools ,确认,看能否启用;
【方案一】
在开始菜单打开 iSlide Toolbox (iSlide 诊断工具箱)
点击 “安装/卸载” 中的“为当前用户安装”,然后重启PPT在加载项中勾选 iSlide ;
如果 iSlide 在菜单栏不显示,再点击’为所有用户安装’,然后重启PPT在加载项中勾选 iSlide ;
如果 iSlide 在菜单栏不显示,再点击“为当前用户安装(无隔离)”,然后重启PPT在加载项中勾选 iSlide;
如果iSlide在菜单栏不显示,再点击’为所有用户安装(无隔离)”,然后重启PPT在加载项中勾选 iSlide;