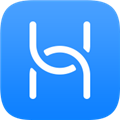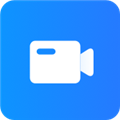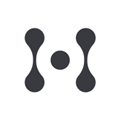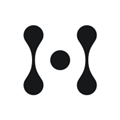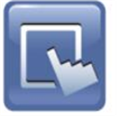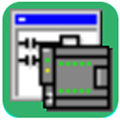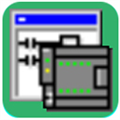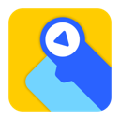应用简介
华为模拟器ensp中文版是一款功能强大的网络管理配置系统模拟器软件,能够帮助用户轻松模拟各种网络环境,让网络优化更加便捷。软件支持路由网络设置管理和交换机仿真训练,满足企业的各种网络模拟功能需求,让网络管理更加便捷。主要对企业网路由器、交换机、WLAN等设备进行软件仿真,完美呈现真实设备部署实景,支持大型网络模拟,让你有机会在没有真实设备的情况下也能够开展实验测试,学习网络技术。
华为ensp通过对真实网络设备的仿真模拟,帮助广大ICT从业者和客户快速熟悉华为数通系列产品,了解并掌握相关产品的操作和配置、提升对企业ICT网络的规划、建设、运维能力,从而帮助企业构建更高效,更优质的企业ICT网络。需要注意的是:使用华为ensp模拟器进行网卡绑定时,请务必不要绑定公共网络使用的网卡,否则可能会引起(如华为桌面云)动态地址池内网络故障,华为内部用户会涉及安全违规。

【软件特色】
1、华为模拟器ensp图形化操作,提供便捷的图形化操作界面,让复杂的组网操作变得更简单,可以直观感受设备形态,并且支持一键获取帮助和在华为网站查询设备资料。
2、高仿真度,按照真实设备支持特性情况进行模拟,模拟的设备形态多,支持功能全面,模拟程度高。
3、华为模拟器ensp可与真实设备对接,支持与真实网卡的绑定,实现模拟设备与真实设备的对接,组网更灵活。
4、分布式部署,不仅支持单机部署,同时还支持Server端分布式部署在多台服务器上。分布式部署环境下能够支持更多设备组成复杂的大型网络。

【应用场景】
华为模拟器ensp帮助解决在网络教育领域的资源缺少问题,如学员和教师缺乏设备、网络。
华为模拟器ensp构建了易用的、可扩展的图形化网络仿真工具平台,使学员和工程师能够很方便地学习网络知识、模拟组建网络、熟悉华为数通产品。
1、对于学生
华为模拟器ensp是一款有趣的、灵活的软件。eNSP让您轻松地建立模型,进行网络实验。无论您将来是从事网络方面的工作,还是升学、认证、就业或个人实现,我们希望eNSP会对您有所帮助。您将获取到等同于操作实际网络设备的经验,这些有助于您成为网络专业人员。
2、对于讲师
华为模拟器ensp是一款模拟的、可视化的、协作的网络教学工具。eNSP协助学生建构虚拟的网络,并在这些网络中执行数据包相关实验,直观感受到数据包的流动和网络协议的原理。
3、对于技术人员
华为模拟器ensp是学习网络知识和模拟组网、熟悉华为数通产品的平台。eNSP让您方便地接触华为数通产品,学习网络特性与协议。通过eNSP平台,您可以方便地组建虚拟网络,模拟现网环境,比如维护时用于复现现网问题和组网交付前的预模拟等。通过加载最新的Demo版本产品仿真大包,您可以方便地体验产品的新特性。

【新建拓扑介绍】
华为模拟器ensp拓扑是进行网络实验的基础,本节以一台交换机和两台PC组建小型拓扑为例,介绍如何组建简单拓扑。
操作步骤
1、开启华为模拟器ensp客户端。
2、向工作区中添加一台交换机和两台PC。
在设备类别区选择 。

在设备型号区选择具体的型号“S5700”。
在工作区单击左健即完成,或者直接将设备拖至工作区。
参考以上步骤添加两台PC至工作区。您还可以添加更多的设备,组建更大型的拓扑。

3、向工作区中添加两条网线,使两台PC分别与交换机相连。
在设备类别区选择 。

在设备型号区选择具体的型号“Auto”。
在工作区依次单击交换机和一台PC。
华为模拟器ensp类似步骤连接交换机和另一台PC。

4、华为模拟器ensp启动工作区的设备。右键单击设备,选择“启动”。您也可以在工作区中用鼠标选定一个区域,单击工具栏的 ,批量启动该区域的设备。

5、双击工作区交换机图标,直接进入命令行界面。
6、单击工具栏的保存,输入名称,保存拓扑。

【安装说明】
1、下载华为模拟器ensp解压,双击文件“eNSP_Setup.exe”依提示安装;
2、选择简体中文;

3、以后按提示安装即可;
4、注意:安装华为ensp模拟器时,软件会自动安装winpcap,wireshark,virtualbox。
5、完成后,打开软件界面如下:
【安装eNSP】
华为模拟器ensp安装文件下载完成后,双击eNSP V100R002C00B350 Setup.exe应用程序,运行安装文件。
第一步:选择在安装期间需要使用的语言,默认使用语言为“中文(简体)”,如果考生习惯于使用英语,可以选择“English”选项,选择在安装期间需要使用的语言界面如图2-2-2所示。

第二步:华为模拟器ensp进入安装向导,选择目标位置。建议将eNSP安装到非系统盘的其他存储盘,以免由于后期系统故障、系统恢复导致eNSP存储数据丢失,为考生带来不必要的麻烦。选择目标位置安装界面如图2-2-3所示。

第三步:华为模拟器ensp选择开始菜单文件夹。安装程序将在该步骤选择的文件夹中创建启动eNSP的快捷方式。
第四步:选择附加任务,即是否在桌面创建eNSP的快捷方式。
第五步:选择安装其他程序,该步骤非常重要,包含了WinPcap、Wireshark和VirtualBox三项应用程序的安装。其中,WinPcap和VirtualBox为eNSP正常使用的必备软件,而Wireshark为eNSP模拟实验过程中,用来抓取网络设备端口数据报文的工具。安装成功后,这三项应用程序可以单独进行软件更新升级,不影响eNSP的正常使用。选择安装其他程序界面如图2-2-4所示。

第六步:华为模拟器ensp准备安装,此步骤开始向您的电脑中安装eNSP及在第五步选择应用程序,安装成功后,即完成了eNSP的安装工作。
第七步(可选):如果考生希望通过eNSP模拟器模拟组播实验,需要安装VLC Media Player,考生可登陆VLC Media Player官方网站进行下载使用。作为可选部分,此处不再介绍VLC安装过程。
华为模拟器ensp说明:
VLC多媒体播放器(最初命名为Video LAN客户端)是Video LAN计划的多媒体播放器。它支持众多音频与视频解码器及文件格式,并支持DVD影音光盘,VCD影音光盘及各类流式协议。它也能作为unicast或 multicast的流式服务器在IPv4或IPv6的高速网络连接下使用。eNSP中组播实验通过使用VLC的multicast的流媒体服务器,进行组播视频播放,对组播功能进行测试。
【eNSP界面】
打开eNSP后,eNSP将弹出引导界面,指引考生学习并掌握eNSP的方法。引导界面如图2-2-5所示。

eNSP引导界面各栏功能如下:
n 快捷按钮提供“新建”和“打开”拓扑的操作入口。
n 样例栏为考生提供常用的拓扑案例。
n 最近打开栏显示最近已浏览的拓扑文件名称,方便考生快速打开最近浏览的拓扑文件。
n 学习栏提供学习eNSP操作方法的入口。
关闭eNSP自动弹出的引导界面,即进入eNSP的主界面,按照主界面不同功能进行划分区域,如下图2-2-6所示。

下面对各区域进行简要介绍。
n 主菜单栏分别为文件、编辑、视图、工具、帮助等,每项下对应相应的子菜单。
n 工具栏提供常用的工具,如新建拓扑、打开拓扑、保存拓扑、拓扑另存为、打印、撤销、前进、恢复鼠标、拖动、删除、删除所有连线、文本、调色板等工具,及论坛、官网等超级链接。
n 整个界面的中心空白区域为工作区域,用于新建和显示拓扑图。
n 在工作区域的左侧为网络设备区,提供设备和网线,供选择到工作区。
n 在工作区域的右侧为设备接口区,显示拓扑中的设备和设备已连接的接口。
2.3 eNSP的操作
现在我们使用eNSP进行简单的操作,让我们了解如何新建网络拓扑、如何操作网络设备、以及如何使用eNSP进行抓包分析。
【注册网络设备】
在安装eNSP过程中,我们注意到安装eNSP的同时,还安装了WinPcap、Wireshark、VirtualBox工具。eNSP为了实现模拟环境与真实设备的相似性,eNSP通过在VirtualBox中注册安装网络设备的虚拟主机,在VirtualBox的虚拟机中加载网络设备的VRP文件,从而实现网络设备的模拟。
通过选择菜单栏【菜单】Ø【工具】Ø【注册设备】,弹出注册设备对话框,在注册设备对话框右侧,多选“AR_Base”、“AC_Base” “AP_Base”,单击“注册”按钮,完成网络设备的注册。注册网络设备界面如图2-3-1所示。

【搭建简单拓扑】
现在,我们来搭建一个简单的网络拓扑。
首先设定实验目的为搭建一个包括1台S5700交换机和2台PC机(分别为Client1和Client2)的拓扑环境。我们将在此拓扑基础上进行设备操作、抓包分析等操作。
启动eNSP后,缺省情况下工作区域为空白。接下来选中网络设备区中“交换机”中的S5700交换机,拖入工作区域,创建1台S5700交换机,并自动命名为“LSW1”,通过单击设备命名即可进对设备进行命名操作,此处我们命名为“S5700”。再选择终端设备中的PC机,拖入到工作区域,创建1台名为“Client1”的PC机;再操作1次,创建另1台PC机“Client2”。
接下来的工作是在PC机与路由器之间连接双绞线。单击网络设备区中的“设备连线”,选择第2种线缆类型“Copper”(铜线),此时移动到工作区域内的鼠标指针将变成线缆插头形状。单击刚创建的S5700图标,屏幕上弹出一个包含此交换机上全部可选端口的菜单,让我们选择将线缆连接到其中哪个端口上。我们可以选择将线缆连接到“GE 0/0/1”端口上。然后将线缆的另一端连接到Client1的“Ethernet0/0/1”网络接口上。
重复这一操作,完成从S5700上GE 0/0/2端口到Client2的连接。
至此,这个简单的拓扑就搭建完成了,如图2-3-2所示。因为交换机的缺省配置就是可以工作的,所以3台设备之间的链路很快就正常连通了,搭建完成之初线缆两端的红色“链路灯”变成绿色,并且一闪一闪的表示链路处于活动状态。通过选择菜单中的【菜单】Ø【文件】Ø【保存拓扑】(或者点击“工具栏”从左往右第三个保存图标)命令,并键入相应的名称,可以把这个拓扑作为一个eNSP 专用的“.topo”文件保存起来,以备将来打开使用。

【操作网络设备】
搭建完简单的网络拓扑后,我们需要对工作区中的网络设备进行操作。
在拓扑搭建完成后,设备之间的线缆两端的指示灯始终为红色,即代表线缆未连通状态。与真实设备类似,我们需要单击“工具栏”中的绿色小三角 “开启设备”按钮,为工作区中的网络设备加电从而实现线缆的连通;考生也可以选中工作区中的部分设备,然后单击“开启设备”按钮,分批启动工作区中的网络设备。
第一步:配置两台主机的IP地址与子网掩码。在工作区双击Client1的PC图标,在“基础配置”界面,IP地址配置为“192.168.1.1”,子网掩码配置为“255.255.255.0”;类似步骤,配置另一台Client2的IP地址和子网掩码分别为“192.168.1.2”和“255.255.255.0”。
第二步:由Client1向Client2主机发送Ping报文。在工作区双击Client1的PC图标,进入Client1的操作界面;单击命令行,进入命令行界面;在命令行界面中输入“ipconfig”命令,查看当前Client1的IP地址配置信息,然后输入“ping 192.168.1.2”,可以看到已经成功Ping通Client2主机。

在eNSP模拟PC主机的命令行中,可以简单模拟主机的ipconfig、arp、ping、tracert等操作。
在完成Client1主机向Client2主机发送Ping报文操作后,我们来进入交换机的操作界面。
右击工作区中S5700交换机图标,选择【设置】选项,进入S5700交换机设置界面,如图2-3-4所示。

考生在学习阶段,往往没有接触真实网络设备的环境,在eNSP中通过右击设备图标,选择【设置】选项,查看设备的照片以及该设备支持的接口板、配置等信息,也更好地为考生组建自定义网络带来便利。
【桥接本机网卡】
eNSP模拟器支持与本机网卡桥接的功能,考生可根据实验需求,合理利用桥接本机网卡的功能来进行实验模拟,考生需要完成如下步骤实现桥接本机网卡功能。
第一步,添加cloud设备。在网络设备区,选择【其他设备】,选取【Cloud】设备,添加至工作区。
第二步,增加桥接本机的端口。双击工作区添加的【Cloud】设备,点击【端口类型】下拉框,选择要创建的端口类型,此处需要考生注意,在桥接本机网卡时,端口类型只能选择“Ethernet”或者“GE”。然后,点击【绑定信息】下拉框,选择需要桥接的网卡,以无线网卡【无线网络连接4】为例。如下图所示:

选择完成后,点击【增加】按钮完成与本机桥接端口的添加工作。
第三步,增加与模拟设备互联端口。【端口类型】选项保持与第二步相同的端口类型选项,【绑定信息】选项选择“UDP”,点击【增加】按钮完成UDP端口的添加。
第四步,建立端口映射关系。在端口映射设置中,选择相应的端口类型,根据“端口创建”区域表格中“No.”项端口编号,选择“入端口编号”和“出端口编号”,为了实现数据的双向互通,勾选“双向通道”选项,点击【增加】按钮,完成端口映射关系配置。配置完成后,如下图所示:

通过上述步骤,可实现eNSP桥接本机网卡的功能,根据桥接网卡后模拟环境的用途,将该功能归结为如下三种场景:
n 真实主机环境,该场景适用于考生希望通过桥接本机网卡功能在模拟环境中加入真实主机,测试相应功能,例如,通过桥接本机网卡测试L2TP VPN。
n 与其他模拟器互通,该场景适用于考生希望通过桥接本机网卡功能实现eNSP中模拟的华为设备与其他厂商模拟器进行互通,测试不同厂商产品功能的互联互通,例如eNSP、GNS3同时桥接网卡实现模拟器之间的互通。
n 搭建分布式拓扑,该场景适用于考生希望搭建较大规模的网络拓扑,但是主机硬件性能受限,考生可根据实际拓扑互联关系,将整个拓扑图化整为零,划分为不同的板块,分布到不同的主机上,通过主机之间网卡互联、eNSP中桥接本机网卡实现各板块拓扑之间的互联,从而搭建大规模拓扑。
【抓包及分析】
考生可以通过在接口列表区,右击处于连通状态的网络连线,选择【开始数据抓包】选项,抓取当前线路上的数据报文;也可以通过点击工具栏的“数据抓包”图标 ,选择需要进行抓包的链路,抓取当前线路上的数据报文。
,选择需要进行抓包的链路,抓取当前线路上的数据报文。
eNSP的抓包分析采用第三方抓包工具Wireshark软件,对接口报文进行截获、显示。
2.4 Wireshark的操作
Wireshark是网络包分析工具,主要功能是捕获网络报文,并尝试显示报文的尽可能详细的信息。在本文中,Wireshark软件用来配合eNSP软件使用,查看eNSP所截获数据报文的结构和内容,加强我们对相关技术的理解和掌握,帮助我们做好实验。对于Wireshark,现阶段我们只需要掌握初步的使用技能。
下面对Wireshark的操作进行简要的介绍。
【Wireshark界面】
Wireshark软件的主界面见图2-4-1。

Wireshark主界面从上至下包括菜单、主工具栏、过滤工具栏、报文列表面板、报文详情面板、报文字节面板以及状态栏。
菜单主要包括File、Edit、View、GO、Capture、***yze、Statistics、Telephony、Tools、Internals、Help等。
主工具栏提供了快速访问常见项目的功能,在主工具栏里面的项目只有在可以使用的时候才能被选择,如果不可用则显示为灰色。
过滤工具栏用于编辑或显示报文过滤器。
报文列表面板显示当前捕获的所有报文。
报文详情面板显示当前报文(包括在报文列表面板中被选中的报文)的详情细节列表。这个列表非常重要,它显示了当前报文的各层详细信息。
报文字节面板以16进制转储方式显示当前选择报文中的数据。通常在16进制转储形式中,左侧显示报文数据偏移量,中间栏以16进制表示,右侧则显示为对应的ASCII字符。
状态栏用于显示信息。通常在左侧显示上下文相关信息,中间显示当前报文数目,右侧显示所使用的模板。
【抓包及分析】
可以通过Wireshark软件的菜单项或主工具栏中的相应按钮来启用抓包功能。在本文中,捕获的所有报文都来自eNSP,因此不需要使用抓包操作。
由于本文使用Wireshark的主要目的是为了帮助读者加深对报文结构和相关协议报文及工具机制的理解,在分析报文时主要使用报文列表面板和报文详情面板进行分析。
分析报文时,我们应把注意力集中到与所做实验相关的网络层次上,如上面eNSP实验中的Ping测试报文分析,则需要关注如图2-4-2所示的ICMP(Internet Control Message Protocol,Internet控制消息协议)上。