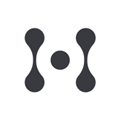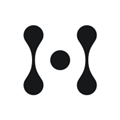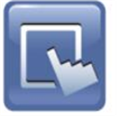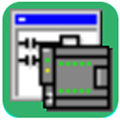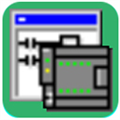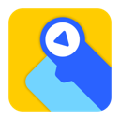应用简介
IntelliJ IDEA破解版是一款功能强大的JAVAIDE编程工具,能够帮助用户轻松进行各种代码的编写,软件还提供了强大的智能代码助手、代码自动提示等功能,有效的提高了编程效率。软件已经成功破解,可以永久激活解锁使用软件的全部功能,并且还能够直接使用中文简体插件,满足用户的各种软件使用需求。
如果您对编程开发有所接触有所了解的话,那么一定会知道JetBrains公司的产品,该公司推出了一系列编程开发相关的软件,而且款款都非常的专业强大,能够很好的满足编程专业领域人群的使用需求,这款IDEA就是其中的一款产品,IDEA全称IntelliJ IDEA,是一款专门应用于JAVA开发领域的编程工具,它能够为用户提供一系列完整的用于编程的工具,还有非常强大又专业编程开发的功能服务,尤其在智能代码助手、代码自动提示、重构、JavaEE支持、各类版本工具(git、svn等)、JUnit、CVS整合、代码分析、 创新的GUI设计等方面的功能,可以很好的帮助您完成编程开发。

【软件功能】
1、在idea编辑器中预览数据流信息,可以在编辑器中显示已知的数据流信息。要查看它,只需再次调用表达式类型操作(Ctrl+Shift+P)。
2、为长方法链键入提示,显示长方法链的类型提示。当您希望将每个调用的类型视为具有泛型的长方法链的类型提示时,这尤其有用。
3、idea配置快速文档以与自动完成一起弹出,现在可以将快速文档配置为与自动完成一起弹出。只需启用“首选项/设置”中的“显示文档弹出窗口...”选项编辑|一般|代码完成。以前,可以将文档弹出窗口配置为仅显式调用完成时显示。
4、“提取方法”的新预览面板,为ExtractMethod重构引入了一个新的预览面板。在确认更改之前,它可以让您了解重构的结果。当您重复使用重复的代码片段时,这非常有用。
5、新的@Contract注释返回值,支持@Contract注释,它允许您在传递特定参数时指定方法反应。合同信息可用于各种检查和操作,使用它来产生更好的警告并消除误报。
6、更智能的JoinLine操作,我们已经升级了JoinLines操作(Linux/Windows/macOS上的Ctrl+Shift+J)。现在,在返回类型与限定符类型相同的任何方法调用上,操作将多个方法调用合并为一个链式调用。这也适用于具有后续调用的声明或赋值行。

【软件特色】
1、idea深的情报,在IntelliJ IDEA Mac建立了你的源代码的索引之后,它提供了非常快速和智能的经验,在每一个上下文中给出了相关的建议:即时和聪明的代码完成,动态代码分析和可靠的重构工具
2、开箱即用的经验,关键任务的工具,如集成版本控制系统和各种支持的语言和框架都在手边,不包括任何插件
3、智能代码补全,基本完成建议在可见范围内的类、方法、字段和关键字的名称,而智能补全只建议在当前上下文中预期的类型
4、特定于框架的援助,虽然IntelliJ IDEA Mac 是Java的IDE,但它也理解并为各种其他语言(如SQL、JPQL、HTML、JavaScript等)提供智能编码帮助,甚至当语言表达式被注入Java代码中的字符串文字时也是如此
5、生产率助推器,IDE可以预测您的需求,并自动完成冗长而重复的开发任务,这样您就可以专注于全局了
6、idea开发人员人体工程学,在我们做出的每一个设计和实现决策中,我们都要牢记打断开发人员流程的风险,并尽力消除或最小化它,IDE遵循您的上下文,并自动弹出相应的工具

【软件亮点】
一、idea主要更新
1、远程开发 BETA ULTIMATE
现已支持测试版本的远程开发工作流。 您可以从世界任何地方轻松连接到运行后端的远程计算机。 所有处理都将在这台强大的远程计算机上进行,您将能够像在本地计算机上一样无缝地处理项目。
此外,您还可以借助 Space 这款整体软件开发管道的一站式平台,创建、预构建、共享、重现、休眠和管理开发环境。
2、idea问题故障排除
能够以一种全新的快速方法诊断和修正导致 IDE 无法正常工作的问题。 如果 IDE 运行不正常,您可以从 File(文件)菜单调用新的 Repair IDE…(修复 IDE…)操作。 它将通过一系列步骤引导您解决一些最常见的问题。
3、Kotlin 的 Constant conditions(常量条件)检查
我们添加了新的 Constant conditions(常量条件)检查,协助报告静态已知始终为 true、false、null 或零的非普通条件和值。 它的工作方式与 Java 的类似检查相同,并且支持大多数相同的检查。
4、Kotlin 调试器更新
Smart Step Into(智能步入)
当您想要调试具有链式方法调用和 lambda 的表达式时,Step Into(步入)操作可以默认提供 Smart Step Into(智能步入)的功能。 它将高亮显示能够步入的方法和 lambda。 要开始使用,请点击位于 Debug(调试)工具窗口顶部窗格中的 Step Into(步入)按钮或使用 F7 快捷键。 然后,IDE 将高亮显示能够步入代码的位置,您可以点击选择所需的行。
5、内联堆栈帧
调试器现在可以检测 Kotlin 内联函数并在堆栈跟踪面板中显示内联函数调用。 您可以导航到这些调用,还可以检查和评估每个帧的变量。

二、idea编辑器
1、更改所有选项卡的字体大小
我们根据用户请求做出了更新,支持在 macOS 上使用 ⌘+鼠标滚轮或在 Windows 和 Linux 上使用 Ctrl+鼠标滚轮同时更改所有打开的选项卡的字体大小。 要启用此功能,首先转到 Preferences / Settings | Editor | General(偏好设置 / 设置 | 编辑器 | 常规),选择 Change font size with Command + mouse wheel in(使用 Command + 鼠标滚轮更改字体大小),然后选择 All editors(所有编辑器)。 如果选择 Active editor(有效编辑器),则快捷键将仅在您当前处理的文件中更改字体大小。
2、idea改进了意图预览
添加了一个实用选项,允许您在将意图操作和快速修复应用于代码之前预览其结果。 此功能在 Intention actions(意图操作)菜单中可用。 要激活预览,在 macOS 上按 F1 或在 Windows 和 Linux 上按 Ctrl+Q。
自 v2020.1 引入意图预览起,我们就一直在持续改进。 在软件中,它适用于 Kotlin 中的更多意图操作和快速修复,并且“预览不可用”消息已被替换为不支持的意图操作的更详尽 HTML 描述。 此外,对于修改多个文件的操作,预览会显示可能结果的一部分。 这一部分结果应该足以展现操作将带来的变化。
3、改进了 Markdown 支持
在软件中,表的创建更加简单。 只需调用上下文菜单并选择 Insert | Table(插入 | 表)。 就是这样! 您可以使用鼠标悬停操作或键盘选择首选大小。
表中的单元格宽度将随键入做出调整。 您可以使用浮动工具栏编辑表内容。
要创建新行,您可以使用 Shift+Enter 和 Tab 导航到下一个单元格。

三、idea用户体验
1、新的 Bookmarks(书签)工具窗口
我们引入了新的 Bookmarks(书签)工具窗口,取代与其类似的 Favorites(收藏夹)实例。 从现在开始,您只需在 macOS 上使用 F3 快捷键或在 Windows 和 Linux 上使用 F11 即可将文件、文件夹和类标记为重要。
添加书签时,默认会将其置于 Bookmarks(书签)工具窗口下以项目命名的节点中。 每次添加新书签,它都会出现在此节点内的列表顶部。 您可以使用工具窗口设置中的 Sort Groups and Bookmarks(排序组和书签)选项按类型对书签进行排序。 您还可以创建新节点并在其中拖放条目。
2、idea拆分 Run(运行)工具窗口
在 v2021.3 中,可以拆分包含选项卡的 Run(运行)工具窗口 。 这让您能够同时运行多个配置和查看所有结果。
要拆分窗口,请将要查看的选项卡拖放到 Run(运行)工具窗口内的高亮显示区域。 要再次取消拆分窗口,请右键点击顶部窗格并从上下文菜单中选择 Unsplit(取消拆分)。
3、Search Everywhere(随处搜索)中基于机器学习的操作搜索
在搜索操作时,应用中的 Search Everywhere(随处搜索)现在默认由机器学习驱动。 我们训练了一个基于机器学习的公式,它会考虑以下信息:
特定用户的操作使用历史记录。
整个用户群的操作使用频率。
搜索查询的长度、操作的名称等。
我们希望基于机器学习的模型可以提高您的搜索质量并根据您的特定需求返回最合适的结果。
4、idea改进了 Find Usages(查找用法)
当您在 macOS 上通过 ⌥F7 或在 Windows 和 Linux 上通过 Alt+F7 搜索方法实现的用法时,IDE 不再询问您是否要在弹出窗口中查找基方法的用法。 取而代之的是,将默认使用顶级层次结构方法作为搜索的目标。 要更改此行为,请点击齿轮图标,取消选中 Find Usages(查找用法)工具窗口设置中的 Search for base method usages(搜索基方法用法)复选框。
5、idea重新设计了 Show Usages(显示用法)
Show Usages(显示用法)对话框获得了多个新功能。 我们推出了基于发现的用法的源代码预览,您可以点击顶部工具栏窗格中的方形图标查看。 另一项更新让您可以使用位于 Preview(预览)图标旁边新增的下拉列表更改搜索范围。 此外,窗口的标题栏现在会显示您正在搜索的代码元素的类型和找到的用法数量。
另一个非常方便的小更新允许您设置对话框宽度,IDE 将在下次调用时保留该宽度。
重新设计了 Empty Project(空项目)并添加了新的 Multi-Module Project(多模块项目)节点
在 v2021.3 中,您会发现项目向导中的节点发生了一些变化。
您可以选择 Empty Project(空项目)节点创建一个基本项目,用于处理不同类型的单独文件以及添加 Java 和 Kotlin 类。 IDE 将自动配置项目,让您可以在存在 Java 或 Kotlin 类时对其进行编译。
新的 Multi-Module Project(多模块项目)节点让您可以从头开始创建具有复杂结构的项目。 创建项目后,Project Structure(项目结构)对话框将打开,您可以添加各种模块。
6、无障碍功能更新
解决了一些无障碍功能问题,让屏幕阅读器更为舒适。 我们根据请求,禁用了过去在鼠标悬停时出现的工具窗口微件弹出窗口和快速文档弹出窗口。 我们还修正了调用 Go to Declaration(转到声明)对话框时会出现的问题。
在此版本中,macOS 上的无障碍功能支持也得到了改进。 我们解决了 VoiceOver 焦点的几个问题,并使屏幕阅读器可以在您创建项目时检测 New Project(新建项目)向导中的列表项。 我们减少了播放声音的帮助工具提示的数量,以最大限度地降低编码时的干扰。

四、Java
1、用于跟踪不安全字符串的检查
IntelliJ IDEA 现在会针对 SQL 注入和 XSS 缺陷、敏感数据泄漏和不安全的反序列化等危险发出警告。 它还可以防止您将不安全的数据传递给安全的方法。 这些额外的警告由新的 Non-safe string is passed to a safe method(不安全字符串被传递至安全方法)检查提供。
要启用此检查,您需要将字符串注解为 @Untainted(“安全”)或 @Tainted(“不安全”)。 这些注解将在添加 org.checkerframework.checker.tainting.qual 依赖项时生效。
2、idea其他新的 Java 检查
我们添加了两个检查,可帮助您简化代码。 第一个会建议您将 collect(toList()) 替换为 .toList()。 您可以在 Java 16 及更高版本中使用此检查。 另一个检查会提示您将 collection.addAll(List.of("x")) 替换为 collection.add(x),将 map.putAll(Map.of("a", "b")) 替换为 map.put("a", "b")。
3、idea改进的重构
在 Java 中引入局部变量时,适用的设置不会再出现在弹出窗口中,这个弹出窗口之前会覆盖您编写的代码。 更新后,您可以点击变量旁边的齿轮图标或者在 macOS 上使用 ⌥⇧O 快捷键或在 Windows 上使用 Alt+Shift+O 访问这些选项。
我们还改进了 Introduce parameter(引入形参)重构。 在 macOS 上使用 ⌥⌘P 或在 Windows 和 Linux 上使用 Ctrl+Alt+P 调用此重构时,IDE 会询问您要替换匹配项的位置。 完成选择后,将出现一个齿轮图标,点击该图标即可为重构配置更多设置。
4、Run/Debug Configurations(运行/调试配置)中的可自定义类路径
有时您可能需要在 Run/Debug Configurations(运行/调试配置)对话框中针对不同的配置定义自定义类路径。 从这个版本开始,选择 Modify options | Modify classpath(修改选项 | 修改类路径)即可完成此操作。

五、Kotlin
1、Extract constant(提取常量)重构
idea我们引入了一种新的重构,让您可以在 Kotlin 中提取常量。 要使用这个重构,请将文本光标置于字符串上,然后在 macOS 上按 ⌥⌘C 或在 Windows 和 Linux 上按 Ctrl+Alt+C。
2、改进了 Possibly blocking call in non-blocking context(可能在非阻塞上下文中使用阻塞调用)检查
如果您在错误的上下文中使用协同程序,Possibly blocking call in non-blocking context(可能在非阻塞上下文中使用阻塞调用)检查会发出警告。 在此版本中,此检查既提供警告,也提供上下文相关的快速修复。
另外,我们还做出了一些额外改进。 此检查现在涵盖更多情况,并且可自定义,能够更好地适应特定环境。
3、idea范围的内联提示
有时,Kotlin 所支持范围的各种声明方式可能较难理解。 为了将其简化,我们添加了内联提示,用简单的数学符号解释范围内单词或符号的含义。 如果您不需要此功能,可以右键点击提示并选择 Disable ‘Ranges’ hints type(禁用“范围”提示类型)将其禁用。
4、更出色的 New Project(新建项目)向导
我们重新设计了 New Project(新建项目)向导的布局,为所有字段添加了工具提示,让您轻松了解所需信息。 模板部分也已更新。我们移除了一些冷门模板并添加了一个新模板,可供创建 Compose Web 应用程序。
最后,项目设置步骤也得到简化。 现在只有基本字段需要填写。

六、Scala
1、Scala 3 支持改进
idea此版本的主要焦点是 Scala 3 支持。 我们为 end 标记添加了高亮显示、导航和自动补全。 现在,given、using 和 export 关键字、软关键字和安静语法已具有自动补全。 TASTy 阅读器可以解析 package objects,以及更高级类型中的差异和边界。 词法分析器和解析器错误的高亮显示速度已显著提升。 与 Scala 3 兼容的检查也已增加。 我们改进了 given 导入的解析并已支持 final 顶级成员和 abstract lazy vals。
2、将 Scala 3 / Scala 2 交叉编译项目作为 Scala 2 打开的选项
idea许多应该针对 Scala 2 和 Scala 3 编译的项目被建模针对 Scala 2 交叉编译的 Scala 3 项目,而其实际上是 Scala 2 项目。
将此类项目作为 Scala 2 打开,可以让 IDE 使用正确的 Scala 版本,这种操作也更为可靠。
3、Scala 的数据流分析
Scala 插件现在支持数据流分析,可以帮助您更轻松地检测编程错误。 您可以阅读我们最近的博文了解更多信息。
4、Scala 编译器选项的自动补全
Scala 编译器中选项极多,很少有程序员能够全部掌握。 此外,这些选项还因所用 Scala 版本而异。
您现在可以自动补全适用的选项,还可以查看各个选项的快速文档。
5、范围的内嵌提示
您是否有过这样的疑问:1 to 3 是包含范围还是不包含范围? 1 until 3 又是什么? Range(1, 3) 呢? 现在,答案会清楚地呈现在您眼前。

七、JavaScript
1、idea用于更新依赖项的新检查 ULTIMATE
允许您直接从编辑器将 npm 软件包更新到最新版本! 打开 package.json 文件,将文本光标放在要更新的软件包版本上,在 macOS 上按 ⌥⏎ 或在 Windows 和 Linux 上按 Alt+Enter,然后选择 Update ‘package name’ to the latest version(将“软件包名称”更新到最新版本)。 将鼠标悬停在软件包版本上时,还会显示快速修复。
2、idea改进了 HTML 代码补全 ULTIMATE
我们改进了代码补全在 HTML 中的工作方式。 每当您在编辑器中输入标记名称或缩写或者调用代码补全,都会立即显示相关建议。 先前,只有首先输入 < 才会显示。 此外,字符实体引用的代码补全现在也可以更好地工作。

【怎么创建web项目】
1、首先idea创建一个新项目。

2、idea选择maven,点击下一步。

3、idea设置名字,和路径后,点击完成即可创建web项目成功

【导入本地项目教程】
1、idea其次点击上面文件夹。

2、将项目的其他组件也加入进来。

3、idea选中需要导入的本地项目,点击OK。

4、这里因为这个项目已经导入idea了,所以这里是Finish,如果是未导入的话,会是next,点击next,跳转下个页面的时候,直接确定就行。

5、到这里就已经导入成功了。

【使用教程】
1、idea光标放在类,方法上显示这个类,方法的作用设置
Editor–>General–> Show quick documentation on mouse move 后面的数字是设置多长时间可以显示。
2、自动导包功能

3、idea设置行号和分割符

4、idea忽略大小写提示

5、idea设置取消单行显示tabs的操作

6、设置字体,字体大小,行间距

可以单独设置编辑区和控制台的字体大小

注释的字体颜色

7、新建文件时候自动生成文件头部信息

8、设置项目编码

单个文件设置可以打开文件直接在右下角设置,有中文的转换可能会有乱码,有3个提示,reload,转换页面显示,但源文件不转换;convert,转换,源文件也转换;

【破解说明】
1、下载解压,得到idea2021.1原程序、和破解补丁;
2、双击“ideaIU-211.4961.33.exe”开始安装软件;
3、设置安装目录;
4、勾选创建桌面快捷方式,32位和64位建议都勾选,关联文件请行选择;
5、点install开始安装,请耐心等待;
6、安装完成,勾选RunIntelliJIDEA,点击finish运行软件;
7、弹出注册界面,选择evaluateforfree,点击evaluate试用软件;

8、将lib文件夹中的jetbrains-agent.jar拖动到软件内;
9、破解补丁安装完成,点击restart重启软件;
10、弹出激活方式,选择activationcode后,点击为idea安装,然后再点击“是”,重启软件;
11、看下图到期时间2089年,以上就是IntelliJIDEA2021.1破解版的安装教程,希望对大家有帮助。
12、不过这时还是全英文的,接着此时同时按下键盘的Ctrl+ALT+S打开Settings->Plugins;
13、点击下“marketplace”接着在输入框中输入“Chinese”后即可找到汉化插件,点击“install”进行下载;
14、下载完成后点击“restartide”——“restart”;
15、然后重启就是全中文的啦,到这里用户们即可获得可无限制随意使用的中文idea2021永久激活版了,希望可以帮助到大家