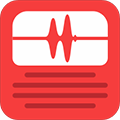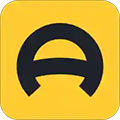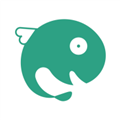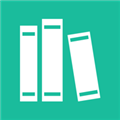应用简介
极速PDF阅读器是一款启动速快,占用内存少的pdf阅读小工具,为用户提供单页、书本模式个性阅读,又有全屏、幻灯片以及批注功能,还内置了PDF编辑器,PDF转换器等常用的处理功能。最重要的是软件没有广告,完全免费使用,做到清爽闪电看图,让用户有一个舒畅的阅读体验。

极速PDF阅读器还支持将PDF文件云存储,你可以将电脑本地的PDF文档上传到云端,这样一来你就能够通过手机来随时查阅你的文档,让出差办公更加方便。下面就是极速PDF的手机版以及Mac版,如有需要可以下载来使用,随处都可以浏览PDF文件。
【功能特色】
1、小巧快速:体积仅有2M大小,十分轻巧同时占用内存极少;经过全面框架优化,瞬间启动,渲染更快速,给您带来极速的阅读体验。
2、个性阅读:阅读器提供了单页模式和书本模式两种阅读模式,同时又有全屏、幻灯片等功能助您随心切换。多种阅读模式,让您随心所欲畅游书海。
3、目录提取:阅读器为您自动提取文档目录,并显示出来,可以方便您通过查看文档目录,快速定位自己需要的内容,让您阅读更省事。

4、精准搜索:经过速度优化的文本搜索技术,让您快速精准的搜索PDF文件的内容,让您阅读更轻松。
5、自动阅读:通过双击页面,产生十字箭头之后,通过调整十字箭头的位置可以使页面上下自动滚动阅读。
以上就是极速PDF阅读器的功能特色,相信你们马上就想下载过来阅读自己的PDF文件,那么下面就来来说一下这个PDF阅读器的一些使用技巧,让你们能够更好的去操作它。
【添加批注说明】
首先在查阅文件的时候,批注往往是不可少的操作,那么这款阅读器也是有全面的批注功能的,首先导入你的PDF文件,然后点击上方菜单【注释】,里面就会出现各类型的注释工具,比如常用的文字高亮,下划线,快速画笔,箭头等等,你可以根据自己的需要来进行批注操作。

【怎么编辑PDF文件】
对PDF文档直接进行简单的编辑是常用的操作手段,但是很这个PDF阅读只支持PDF文档阅读,并不能支持对PDF文本的直接编辑。但是软件内置的极速PDF编辑器插件可以做到,你可以直接通过点击阅读器上方菜单的【编辑】来启动,点击后会进行在线下载并安装,等待几秒后即可用极速PDF编辑器来编辑PDF文件。

当然了,如果你对极速PDF编辑器中的编辑效果并不满意或者里面没有你所需要的编辑功能,那么下面的这几个PDF编辑器可以了解下。
【怎么设置打印】
当你查阅编辑好PDF文件后,如果需要打印,那么就可以点击阅读器上方菜单【打印】即可。接下来说下常见的打印设置方法。
1、双面打印
在打印设置界面中点击【首选项】,然后在里面“方向”中选择【横向】即可,然后你就可以在打印预览中看到一张纸打印两个页面了。

2、打印指定页面
同样是在打印设置中,在【页面范围】一栏中,选择【页码】,然后选择你想要打印的页码进行打印即可。

【怎么合并PDF】
有时候用户在多个PDF文件中切换浏览显得非常的麻烦,这个时候就可以将这些单独的PDF文件合并在一起浏览,省去了不少麻烦。阅读器也支持合并功能。
1、点击上面工具栏的编辑,进入PDF编辑器
2、选择“手形工具”- 文档页面中鼠标右击 -“合并”-“添加文件/文件夹合并”
3、然后添加想要合并的文件即可

【怎么另存jpg】
想要将PDF保存为JPG图片是保证PDF文档安全性的一种手段,虽然说阅读器本身没有直接另存为JPG的功能,但是你可以使用软件自带的极速PDF转换器来实现。
1、点击菜单上【装换】,然后进入转换页面。
2、选择【PDF转JPG】,接着设置转换后的保存位置,最后开始转换即可。

操作步骤就两部就能将PDF文件弄成JPG图片,如果说转换出来的效果并不是让你满意或者你想将PDF转换为其他格式,下面的这几个专业PDF转换器可以下载来试一试。
【使用方法】
一、取消右键显示
1) 打开界面 2)进入“设置” 3)点击勾选“取消桌面右键提醒文字”
二 、取消桌面快捷
取消极速pdf转word桌面图标: 直接删除即可(ps:快捷方式直接删除不会影响阅读器任何功能)
三、 问题反馈入口
1. 1)打开界面 2)进入“设置” 3)点击“问题反馈”(见图1)
四、 PDF转换入口
1) 双击极速PDF转Word桌面快捷
2) 点击软件界面左侧栏“PDF转换”按钮
3) 鼠标右键---点击“极速PDF转Word”
五、 默认阅读设置
1) 打开界面 进入“设置” 点击勾选 “把极速PDF阅读器设置为默认”设置
六、 书签目录位置
1) 打开电脑“我的文档” 2)双击“jisupdf”文件夹 3)找到“bookmark”文件
(bookmark为书签添加文档,想将添加了书签的PDF文档拷贝给朋友或其他电脑上,将其一起拷贝放置其对应目录下即可。
【更新日志】
1.增强阅读渲染内核,提升速度及稳定性
2.兼容Win11,提升产品体验
3.修复其他已知功能小bug