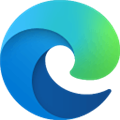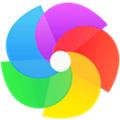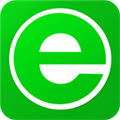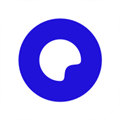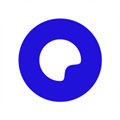应用简介
WinSCP 是一个 Windows 环境下使用的 SSH 的开源图形化 SFTP 客户端,同时支持 SCP 协议。它的主要功能是在本地与远程计算机间安全地复制文件,并且可以直接编辑文件。只需要连接相应的服务器就可以进行下载和传输文件。

【功能介绍】
图形用户界面
多语言
与 Windows 完美集成(拖拽, URL, 快捷方式)
支持所有常用文件操作
支持基于 SSH-1、SSH-2 的 SFTP 和 SCP 协议
支持批处理脚本和命令行方式
多种半自动、自动的目录同步方式
内置文本编辑器
支持 SSH 密码、键盘交互、公钥和 Kerberos(GSS) 验证
通过与 Pageant(PuTTY Agent)集成支持各种类型公钥验证
提供 Windows Explorer 与 Norton Commander 界面
可选地存储会话信息
可将设置存在配置文件中而非注册表中,适合在移动介质上操作
文件操作

【软件特色】
1.本地文件目录与远程机器目录对比功能
如果你想知道本地文件列表和远程机器上对应目录文件列表的差异,那么可以点击“命令->比较目录”,那么这时候软件会自动把本地或服务器上最新的文件高亮起来,你就知道哪些是新文件了,然后你可以手动进行同步,也可以用“命令->同步”来实现自动同步。
2.调用喜爱的编辑器直接编辑服务器上的文件
如果你想快速修改服务器上的文件,不想反复地保存文件后又手动上传文件,那么可以尝试直接右键点击服务器的文件列表中需要修改的文件,然后点击“编辑”按钮,这时默认会调用winscp自带的文本编辑器编辑您的文件,当您点击保存后,您无需手动上传,winscp会监视文件的保存事件,然后自动上传。
如果您想调用自己喜爱的编辑器编辑文件,比如editplus、notepad++等等,可以进行个性化设置,点击“选项->选项->编辑器”,在这里设置您想要的编辑器。
默认winscp会在windows的临时目录创建您编辑文件的临时副本,您也可以修改这个临时文件的放置目录,可在“选项->选项->存储”中设置。
注意:编辑服务器上的文件之后,别忘记拖下来到本地svn目录
3.同步浏览功能
当你需要上传本地文件到服务器时,你可能会先打开本地目录,然后再去右侧服务器目录中打开对应的目录,然后切换本地目录时,也去右侧服务器中去切换对应的目录,如果你真是这样做的,那么你就落伍了。
Winscp有个“同步浏览”功能,顾名思义,就是实现本地目录和服务器目录的同步浏览,当你切换到左侧的a目录时,右侧服务器文件窗口会也自动切换到到a目录,免去了你手工去切换的麻烦。
实现同步浏览,首先需把本地和服务器目录先设置为一样的,路径可以要求不一样,但是子目录的列表需要大致一样,比如左侧是“coreinclude”,右侧则是“/core/include”,然后点击“命令->同步浏览”,这时候,你在某一窗口切换目录时,另一窗口会自动切换到对应的目录。
4.其他
a)打开左侧本地目录对应的windows资源管理器
b)收藏常用目录,估计很多人都用,就不赘述了
一个软件可能被人常用的功能就20%左右,因此,一个你可能天天在用的软件,实际上还有很多功能没有被你发掘出来,每个软件都隐藏着很多锦上添花的功能,有些功能隐藏在深闺中,一旦被挖掘出来,则可大大提高工作效率。

【使用说明】
1、文件操作
WinSCP 可以执行所有基本的文件操作,例如下载和上传。同时允许为文件和目录重命名、改变属性、建立符号链接和快捷方式。两种可选界面允许用户管理远程或本地的文件。
2、连接到远程计算机
使用 WinSCP 可以连接到一台提供 SFTP (SSH File Transfer Protocol)或 SCP (Secure Copy Protocol)服务的 SSH (Secure Shell)服务器,通常是 UNIX 服务器。SFTP 包含于 SSH-2 包中,SCP 在 SSH-1 包中。两种协议都能运行在以后的 SSH 版本之上。WinSCP 同时支持 SSH-1 和 SSH-2。 但WinSCP不支持编码选择,也就是说,你在Windows下使用WinSCP连接一个Linux机器,因为Linux和Windows的默认编码不同,因此是无法访问上面的中文文件或者文件夹的(将看到乱码)。一种解决方法就是在打开winscp时登录中的 Advanced Options–Environment中将 “UTF-8 encoding for filenames”设为on.