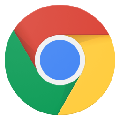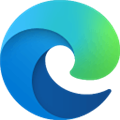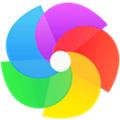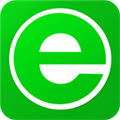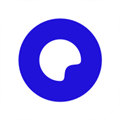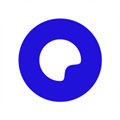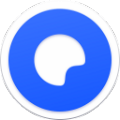应用简介
谷歌浏览器(Google Chrome)是一款非常好用的主页浏览工具。它的设计超级简洁,能够很好地满足新型网站对浏览器的要求,同时在安全性和稳定性上也有了较大的提升,并且降低了渲染Web内容时的崩溃几率,该版本为离线安装包,无需联网即可安装,支持32位和64位操作系统。
相对于其他浏览器而言,Google Chrome谷歌浏览器是以“简洁、高效、安全”为核心,目前还支持多标签浏览,采用多进程架构让各个标签各自独立,互不影响,从而提高浏览器稳定性和系统安全。除此之外:Google Chrome浏览器还支持多标签浏览,每个标签页面都在独立的“沙箱”内运行,在提高安全性的同时,一个标签页面的崩溃也不会导致其他标签页面被关闭。感兴趣的朋友们欢迎前来下载体验。

【功能特点】
1、速度
谷歌浏览器追求的是全方位的高速体验,它可以快速地从桌面上启动,并能迅速加载网页,而在运行复杂的网络应用时更是迅雷不及掩耳。
2、简约
谷歌浏览器的窗口采用了清爽简洁的流线型设计。例如,您可以通过同一个框执行搜索和导航操作,还可以轻松快捷地随意排列标签页。
3、安全性
谷歌浏览器通过以下功能为您提供更加安全的上网体验:内置的恶意软件和网上诱骗防护功能、自动更新(可确保您获得所有最新的安全修补程序)等。
4、隐私设置
谷歌浏览器能够让您控制自己的隐私信息,同时还能帮助保护您在网上共享的信息。
5、自定义
您可以通过各种各样的方法来自定义该应用,从而享受独一无二的体验。无论是更改设置,还是从谷歌浏览器(Google Chrome)网上应用店添加应用、扩展程序和主题背景都轻而易举。
6、登录
登录谷歌浏览器(Google Chrome)可让您在自己的所有上网设备上使用相同的书签、历史记录以及其他设置。这样还可以让您自动登录所有喜爱的Google服务。

【软件亮点】
1、同步:谷歌浏览器基于谷歌账号的多端同步。能够满足对书签,浏览记录同步,等等有很强的需求。
2、谷歌浏览器安全性好:沙盒设计,异步进程架构,再加上Google Safe Browsing,下载前检测机制等等。
3、快:还是那句话,用过快的,就不喜欢慢的。
4、Google Chrome软件扩展多:各种实用的扩展,相比firefox的扩展,对浏览器本身影响更小,热更新。其中有些是上网必备的。如果chrome web store连不上,可以去国内的一些商店安装,还可以下载下来离线安装,还可以直接安装自定义的脚本,这些小工具有时候是非常管用的。
5、简洁:现在谷歌浏览器的 UI 都互相借鉴(或者说抄袭),我也不知道 Chrome 的 UI 是否原创,不过简洁的界面的确是一大优势,特别是最新版本,甚至隐藏了地址栏。

【使用方法】
1、快速关闭标签页
相信大多数人依旧是用鼠标直接点击那个关闭按钮来进行标签关闭的,你或许知道 Chrome 专门对标签关闭优化过,每次点击关闭后会自动改变标签宽度,这样可以通过在同一位置连续点击鼠标来快速关闭多个标签页,因此相对其他浏览器用鼠标点击关闭效率其实还算不低。不过这个优秀的细节面对固定标签就不行了,此外老是通过鼠标点击关闭的话对于一个极客来说也太显得图样图森破了,今天极客公园为你推荐另外两种快速关闭标签页的方法:1.在要关闭标签页下按下 Ctrl/ + W 组合快捷键 (适用于任何标签页关闭)2.在要关闭标签页下中键单击(按下滚轮) (关闭标签最简单最快捷方法)除了 Ctrl/ + W 快捷键关闭标签页外,你还应该记住 Ctrl/ + T 快速打开新标签页,Ctrl/+Shift+T 重新打开最新关闭的标签,Ctrl/+Shift+V 将剪切板中的内容无格式粘贴等快捷键组合,更多请查看官方指南。
2、设备间同步标签页
随着智能移动设备在生活中占据的地位越来越重,能够打通桌面与移动端的数据,统一体验将会越来越受用户欢迎。在这方面 Chrome 谷歌浏览器暂时做得还不错,近两年 Google相继推出官方的Chrome Andriod 版本(需4.0以上)和Chrome iOS 版本(需4.3以上)。通过“同步书签、同步密码、发送到移动设备、自动登录、智能建议”这些功能可以将在桌面电脑上打开的标签页、存储的书签和多功能框数据同步到您的手机或平板电脑上。下面以不同设备间标签页的同步为例为你介绍 Chrome 的同步功能。同步标签页需要相应设备对应版本,确保“打开的标签页”复选框处于选中状态当桌面版和移动版 Chrome 都已经登录同一账户并处于联网状态时就可以在新标签页(按下 Ctrl/⌘ +T )下右下角的"其他设备"中查看,点击即可在当前设备上打开同步的标签页。打开的标签页是按设备进行分组的,要管理(隐藏、重命名、删除)特定设备的话,可以到云打印页面设置。
3、发送标签页到移动设备
谷歌浏览器除了不同设备间书签、标签等数据同步外,Chrome 还可以一键将当前浏览的标签页直接发送到关联在同一账户下的移动设备上。如果你安装的为 Chrome Dev 版本并且关联了其他设备下的 Chrome 版本的话你会发现在地址栏右侧会出现一个手机的图标,点击它就可以将当前网页一键发送至移动设备上去。(其他版本暂需安装官方Chrome to Mobile插件
4、Tab 智能搜索
你可能知道在Chrome谷歌浏览器中直接在地址栏中就可以搜索,也可能知道直接选中文本然后右键选择在 Google 搜索或复制然后在地址栏中粘贴并搜索,但你或许不知道 Tab 搜索。那么什么是 Tab 搜索呢? 如果 Chrome 已记录该网站的搜索引擎(即你在某个网站内使用过其搜索框),按下 Tab 键 Chrome 会自动选择该搜索引擎进行关键字搜索,即可以直接在地址栏内对特定的网站进行搜索。(与 Windows 8 内置的应用内搜索有点类似)以后再也不用先打开豆瓣,再点击豆瓣电影然后再在搜索框内进行搜索了。

【撤销已关闭网页的相关操作教程】
操作方法一:快捷键。
其实这是个组合键,即Crtl+Shift+T。对习惯使用快捷键的朋友,这是最快的恢复chrome已关闭网页的方法。

操作方法二
从历史浏览记录里选取已关闭网页。打开历史记录的操作:从“菜单”选择“历史记录”,或者使用快捷键Ctrl+H。还有个快捷方法,长按或往下拉“后退键”,就能打开Chrome历史浏览页面。所谓“后退键”在浏览器页面左上角,找到一个形状为向左的箭头,就是它了。

操作方法三 :标签页右键点击。
其实这个方法也属于从历史浏览记录中恢复已关闭网页,不同是的,单手就可以操作。在任意标签页上点击右键,能看到菜单中一个选项“重新打开关闭的标签页”,点击之即可自动在新标签页中打开前面一个刚关闭的页面。
操作方法四:使用插件。
对于插件党而言,一切的方法都能用万能的插件解决。恢复已关闭页面的Chrome插件有不少,类似Sexy Undo Close Tab,及Simple Undo Close等,可直接去Chrome网上应用商店搜索安装即可使用。
【使用技巧】
1、谷歌浏览器如何显示或隐藏书签栏?
谷歌浏览器要开启或关闭书签栏,请按以下步骤操作:
·在计算机上打开 谷歌浏览器(Google Chrome)。
·点击右上角的“更多”更多。
·依次选择书签 接着 显示书签栏。
·或使用键盘快捷键:
Windows、Linux 和 谷歌浏览器(Google Chrome) 操作系统:按 Ctrl + Shift + b。
Mac:按 ? + Shift + b。

2、谷歌浏览器如何选择主页?
您可以控制在您点击“主页”图标 打开主页 后显示的网页。
·在计算机上打开 谷歌浏览器(Google Chrome)。
·依次点击右上角的“更多”图标 更多 接着 设置。

·在“外观”下方,开启显示“主页”按钮。
·在“显示‘主页’按钮”下方,选择使用新标签页或自定义网页。

·此时,“主页”按钮便会显示在地址栏的左侧。

【注意事项】
1、在Chrome10及以上的版本中,你可以通过使用键盘快捷键来更快地打开“清除浏览数据”对话框。如果你使用的是PC ,按下Control + Shift + Delete键就可以打开该对话框。对于Mac ,需要按下Shift + Command键+删除。打开对话框之后,你可以按照我们上面的步骤来查看“清空缓存”选项。
2、如果你还不清楚你所使用的Chrome浏览器的版本号的话,你可以点击的菜单图标,选择“关于谷歌Chrome浏览器”选项。这时,一个新页面会弹出,在该网页上就有浏览器的版本号。
3、如果在你打开一个新的网页时,chrome显示的却是旧的网页内容,那么是时候来清除缓存了。如果你怀疑存储的信息不完整或损坏时,你也应该清除缓存。缓存过多的话可能会使你的计算机变慢。其中的原因在于,缓存是存储在计算机内的Internet临时文件,它们可以无限期地限制你的磁盘空间,从而导致你的计算机慢下来。
【特别说明】
1、快速关闭谷歌浏览器标签页
①在要关闭标签页下按下 Ctrl/? + W 组合快捷键 (适用于任何标签页关闭)
②在要关闭标签页下中键单击(按下滚轮) (关闭标签最简单最快捷方法)除了 Ctrl/? + W 快捷键关闭标签页外,你还应该记住 Ctrl/? + T 快速打开新标签页,Ctrl/?+Shift+T 重新打开最新关闭的标签,Ctrl/?+Shift+V 将剪切板中的内容无格式粘贴等快捷键组合,更多请查看官方指南。
2、设备间同步标签页
同步谷歌浏览器标签页需要相应设备对应版本,确保“打开的标签页”复选框处于选中状态当桌面版和移动版 Chrome 都已经登录同一账户并处于联网状态时就可以在新标签页(按下 Ctrl/? +T )下右下角的"其他设备"中查看,点击即可在当前设备上打开同步的标签页。打开的标签页是按设备进行分组的,要管理(隐藏、重命名、删除)特定设备的话,可以到云打印页面设置。
3、发送标签页到移动设备
如果你安装的谷歌浏览器为 Chrome Dev 版本并且关联了其他设备下的 Chrome 版本的话你会发现在地址栏最右侧会出现一个手机的图标,点击它就可以将当前网页一键发送至移动设备上去。(其他版本暂需安装官方Chrome to Mobile插件)
4、Chrome 拖动技巧
①拖动搜索 (地址栏、标签栏)
②拖动图片 (地址栏、标签栏)
③拖动链接 (地址栏、标签栏、书签栏)
④拖动本地 HTML、图片、PDF文件(地址栏、标签栏、书签栏)对应元素拖动到地址栏上将会在当前窗口搜索/打开该元素内容,如果拖动到标签栏上则新建窗口搜索 /打开。
5、使用语音识别搜索
直接点击麦克风图标或将光标放到文本框中然后按 Ctrl/? + Shift + .(英文句号)组合键即可。
【新版变化】
v109 开始是支持 Win7/8的最后一个 Chrome 版本
v90 开始AV1视频编码技术,高清视频占用大幅减小
v88 彻底取消 Flash 插件的支持(最后支持Flash的Stable版本是 87.0.4280.141);取消对内部访问 FTP链接(ftp://) 的支持。
v87 强制启用新扩展程序菜单(该版删除了chrome://flags/#extensions-toolbar-menu)
vv86 开始恢复地址栏中URL的 HTTP、HTTPS、WWW 前缀方法
﹂现在最新版只需:地址栏右键->选择->总是显示完整网址即可
v85 开始不再支持带有“*”通配符的设置(比如之前强制启用Flash的reg就因此失效了)
v83 开始可开启安全DNS
﹂chrome://flags里的Secure DNS lookups项取消
﹂现在设置-隐身设置和安全性-高级-使用安全DNS
v81 开始新增标签分组功能
﹂chrome://flags/#tab-groups //改Enabled开启
v80 开始新增拦截高负载广告
﹂chrome://flags/#enable-heavy-ad-intervention //改Enabled开启
v79 开始新增多线程下载功能(Parallel downloading)
﹂chrome://flags/#enable-parallel-downloading //改Enabled开启
v77 开始又增加了个隐藏地址栏URL的HTTP、HTTPS及WWW前缀项
﹂chrome://flags/#omnibox-ui-hide-steady-state-url-trivial-subdomains //改Disabled
v76 开始隐藏地址栏中URL的HTTP、HTTPS及WWW前缀(恢复方法)
﹂chrome://flags/#omnibox-ui-hide-steady-state-url-scheme-and-subdomains //改Disabled
v73 开始禁止本地拖拽crx扩展程序安装(仍然可通过扩展程序加载解压的扩展程序安装)
v71 开始完全禁用Adobe Flash Player PPAPI插件(强制启用需用 chrome++增强软件)
﹂chrome://flags/#enable-ephemeral-flash-permission //改为Disabled(仅限低版本)
v57 开始不再内置chrome://plugins/ 命令行进入界面
v54 开始不再内置Flash Player PPAPI插件
v50 开始不再支持 Windows XP 操作系统
v45 开始不再支持Flash Player NPAPI插件