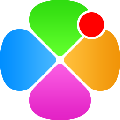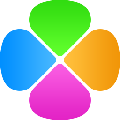应用简介
project免费完整版是一款很多小伙伴在日常生活中都会使用到的项目管理软件,可以帮助用户轻松管理各种工作,让工作日程井井有条。软件已经成功完整破解,内置了各种破解补丁,免激活即可使用,满足用户的各种软件使用需求。
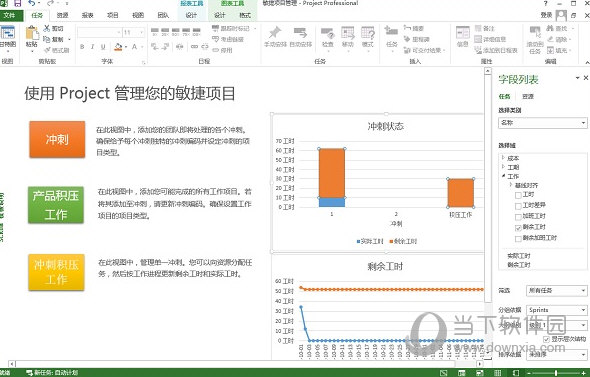
【软件特色】
1、整个界面更加简洁舒适,做到美观的同时更加方便工作。
2、增加了更多的模板,让你工作更轻松,效率更高。
3、“告诉我您想要做什么”功能更加方便,不用再一个个找功能,想要什么操作在里面输入相关内容就可以快速得到结果。
4、日程管理更加详细,让你工作日程更加清晰一目了然。
5、可以协同工作,让小组成员都能看到及时更新的内容,工作效率更高。
6、各种功能的新增给用户们带来了更好的体验
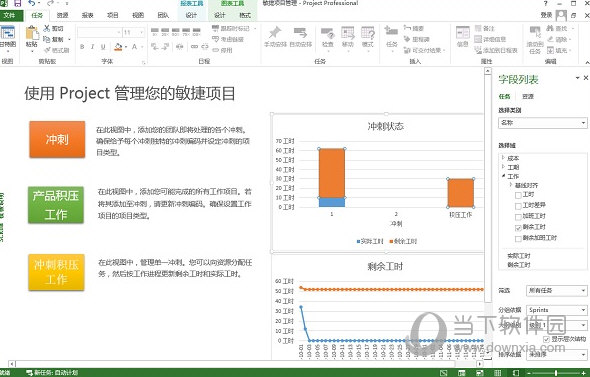
【软件功能】
一、【智能设置】
1、快速开始:“开始使用”屏幕将引导你使用基本功能,如链接任务和创建日程表,从而帮助你快速熟练掌握。
2、一流的模板:使用 Project Professional 中自带的和在 Office.com 上获取的多个预建模板之一,以获得一流的项目计划。
3、直观的搜索:使用“操作说明搜索”搜索栏(大多数 Office 产品的标准配置)在 Project 中快速查找有用的功能,帮助你更高效地工作。
二、【强大的日程安排】
1、熟悉的图表:专为专业项目经理打造的 Project Professional 提供了熟悉的工具(例如甘特图)以帮助你轻松地创建日程安排和减少培训时间。
2、智能自动化:使用自动化功能减少低效问题。根据相关性自动填充开始和结束日期,并使用任务检查器识别更高效的任务和资源配置。
3、多个日程表:内置的多个日程表可帮助用户直观地呈现复杂的日程安排,了解项目的方方面面。使用 PowerPoint 等熟悉的 Office 工具轻松共享日程表(Office,包括 PowerPoint,均为单独出售)。
4、直观的基线:你可以使用基线来帮助决策者根据原始项目计划跟踪和比较实际进度。
三、【优化的任务管理】
1、可视化的关系:甘特图中突出显示的任务路径可帮助你了解各项任务之间的关系,并确定哪些是项目成功的关键因素。
2、模拟规划:将任务设置为“非活动”并运行模拟场景,以确定最合适的分配方案,无需重新创建整个项目计划。
3、同步的任务列表:有了任务列表同步功能,团队成员在 SharePoint Server(单独出售)中更新其工作分配时,数据将显示在 Project Professional 中。
四、【资源管理】
1、合并的视图:在单一视图中整合所有潜在的项目资源,以便资源经理可以根据各个标准化数据比较资源,以构建最合适的团队。
2、优化的资源:资源预订包含资源预订相关要求的工具提示功能让用户可请求特定资源。工作组规划器有助于识别并解决可能会影响日程安排的潜在资源分配问题。
五、【一体化协作】
1、Skype for Business:利用 Skype for Business (单独出售)等集成通信工具,可轻松地在 Project 内通过语音、视频或聊天等方式进行协作,无需切换应用。
2、相互连接的应用:轻松地从 Project 中复制信息并将其粘贴到熟悉的 Office 应用程序,例如 PowerPoint 和 Word。OneDrive for Business 为项目提供便捷的存储。
3、协作工作区:创建专门的项目网站来共享信息(状态更新、对话和项目日程表),让工作组成员可随时了解最新信息。
4、Project Online 高级版和Project Server同步:使用 Project Online 高级版和 Project Server 2021 同步 Project Professional 2021 日程安排。
六、【更好的决策】
项目报告:功能强大的内置报告,例如“燃尽”和“资源概述”,可以帮助你获取见解、向利益干系人传达信息并实现目的。
七、【Office 应用商店】
Office 外接程序:访问新的 Office 应用商店,获取用于扩展 Project 功能的 Office 外接程序,以解决独有的业务和项目问题。
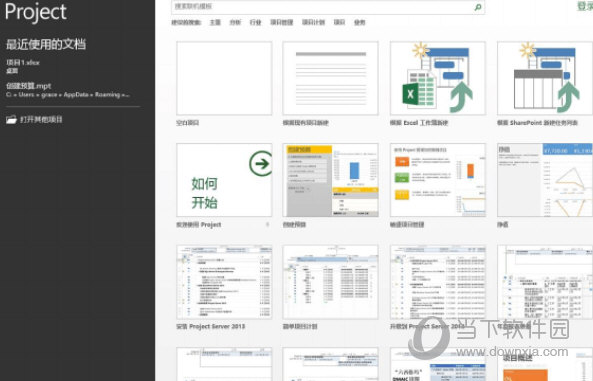
【怎么做分任务】
1、打开Microsoft Project软件。
2、打开需要处理的Project文件“Project 1”。先选中第4项任务“1.1.1Task”,然后在界面上方,选择“100%”的进度按钮。
3、“1.1.1Task”显示为100%完成状态。同时,上级的“1.1Task”也变成了完成状态。
4、如果把“1Task”选为100%进度,下级的所有任务都会变成完成状态。
5、需要设置任务进度为“0%”,“25%”,“50%”,“75%”,“100%”之外的数值,可以单击任务条目,在弹开的对话框中输入具体的数值,例如20。
6、此时,任务进度变成20%,可以在右侧的任务条上看到(黑色的进度条),这样就设置好了任务级别。
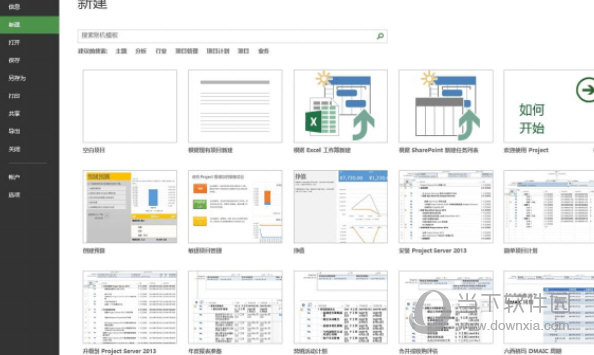
【怎么另存为PDF文件】
1、首先登录Microsoft Project软件,可以在主界面左上角看到带PDF格式的红色图标。
2、点击并更改你要的文件名后,点保存按钮。
3、等待PDF格式文件转化完成即可。
4、也可以通过打印的方法另存为PDF文档,后面的步骤相差不多。
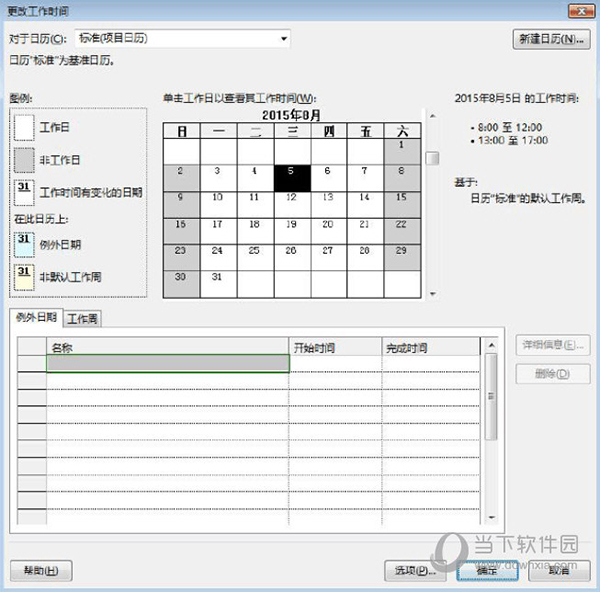
【怎么打印】
1、首先我们登陆Microsoft Office Project软件,双击后即可打开Project项目管理软件。
2、点击新建空白项目,并设定好文件名进行保存,稍等片刻,即可看到一个空白项目已经创建完成了,如果需要添加内容需要往里面添加新的活动。
3、我们按照工程项目指导书提供的要求,对相应的活动、前置任务、资源分配工作表的数据进行输入,即可得到一个完整的甘特图。
4、点击上方视图栏中的“甘特图”按钮,进入切换显示模式选项,我们选择“网络图”,即可来到网络图的显示界面
5、此时我们可以看到各个活动是以箭线方式很直观的显示在图中,可以很清晰的看出各个活动之间的关系。
6、点击上方菜单栏中的文件-打印,即可进入到打印预览的界面中,可以看到此时本网络图已经分页成6页可以分别进行打印了。
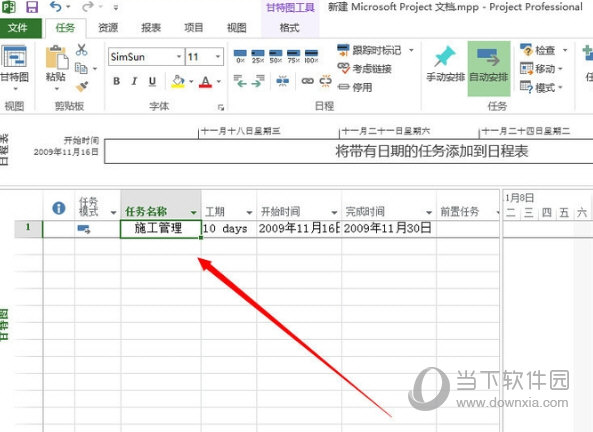
【破解说明】
1、下载并解压激活工具,在若用户还未安装microsoft project 2021,可以先进行安装。
2、默认为32位版本的office,若用户的电脑为64位的系统,则会弹出如下的提示,我们点击【安装64位】(若电脑为32位的用户可以直接进行安装)。
3、弹出如下的即将准备就绪,用户等待软件完成安装前的准备。
4、准备完成后,可自动安装microsoft project 2021,用户等待安装完成。
5、打开【开始菜单】,在【最近添加】或者office组件下中可以找到project ,我们双击运行。
6、我们输入以下本站为用户提供的任意一组office产品序列号,然后点击【激活office】按钮。
7NWXR-PQMJ3-FYW77-WTTMX-BKP4R
FXDHV-7NV3M-XFF87-49HMP-HH8JK
7、弹出如下的接受许可协议的窗口界面,点击【接受】。
8、自动弹出如下的microsoft project 2021激向导界面,点击【取消】按钮。
9、直接打开软件(点击软件界面上的【打开其他项目】),进入软件后点击【账户】按钮,可以看到此时显示为需要激活,只能试用30天的提示。
10、关闭软件,运行激活工具“microKMS_v19.04.03_去广告版.exe”。
11、点击【激活microsoft project 2021】按钮即可进行激活(激活可能需要几秒到几十秒不等,用户等待激活完成)。
12、激活完成后,自动弹出如下的激活成功提示,点击【确定】完成激活。
13、重启软件,此时microsoft project 2021显示为产品已激活,然后就可以永久免费试用啦(需要重启microsoft project 2021)。