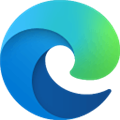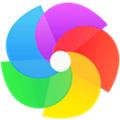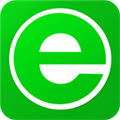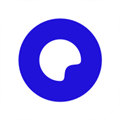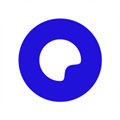应用简介
FileZilla是一款快速、可信赖的FTP客户端以及服务器端开放源代码程式。它支持FTP、FTPS(FTP over SSL/TLS)、SFTP(SSH File Transfer Protocol)等多种协议,支持文件的断点续传功能,方便用户根据网络资源占用量及时调整文件传输进程,该版本支持Windows XP操作系统。
FileZilla中文版是一款高效、便捷且实用的FTP客户端软件,其功能全面,支持多站点管理,为用户提供了极为便利的使用体验。这款精巧且高效的FTP客户端工具能够助您一臂之力,轻松实现计算机与Web服务器之间的文件快速传输。

【功能特点】
1、可以断点续传进行上传、下载(需要服务器支持)
2、自定义命令
3、可进行站点管理
4、防发呆功能(有的FTP服务器会将发呆过久的用户赶出,这样发呆的用户就得重新登录)
5、超时侦测
6、支持防火墙
7、支持HTTP/1.1, SOCKS4/5,FTP-Proxy
8、可进行SSL加密连接
9、支持FTP, FTPS(FTP over SSL/TLS),SFTP(SSH File Transfer Protocol)等多种协议
10、支持IPv6
11、支持远程文件搜索
12、可以排队进行上传、下载
13、支持文件名过滤
14、支持拖放
15、支持输出日志到外部文件
16、多国语言支持,包括简体、繁体中文(Linux平台需额外安装“filezilla-locales”套件)
17、可通过Kerberos进行GSS验证与加密。
18、移除过时的和未经考验的Kerberos GSSAPI支持
19、对于非标准拆除支撑OPTS UTF8 OFF命令而不是在FTP规范的一部分
20、添加TLS 1.2支持
21、最小的RSA密钥长度为生成的证书现在是1280位
22、构建系统:现代化和清理工作空间文件为Visual Studio 2013
23、构建系统:删除所有非Unicode配置

【软件特色】
1、易于使用,比其他任何一款FTP软件都要简单
2、多协议支持,支持FTP、FTPS、SFTP等文件传输协议
3、多种语言,支持多国语言,完美支持简体中文
4、多标签界面,支持建立多个标签同时工作
5、远程查找文件,支持远程查找文件功能
6、站点管理器,自带功能强大的站点管理器和传输队列管理
7、跨平台,在 Windows, Linux, *BSD, Mac OS X 和其它平台下运行 more
8、支持IPv6协议
9、断点续传且支持容量大于4GB的文件
10、书签功能
11、拖拽功能支持
12、支持传输限速功能
13、文件名过滤器
14、文件夹比较功能
15、网络设置向导
16、远程文件编辑功能
17、保持链接功能
18、支持HTTP/1.1, SOCKS5 和 FTP代理(FTP-Proxy)
19、登录到文件功能
20、同步文件夹浏览

【使用技巧】
要使用FTP工具来上传(下载)文件,首先必须要设定好FTP服务器的地址(IP地址)、授权访问的用户名及密码。下面我们将演示具体的参数设置:
通过菜单【文件】—>【站点管理器】或者CTRL+S键我们可以对要连接的FTP服务器进行具体的设置。
第一步:我们可以点击【新站点】按钮,输入站点的名称(它只是对FTP站点的一个说明)。
第二步:按照界面所示,先输入主机(FTP服务器的IP地址),登陆类型选择“一般”,不要选择匿名选项(匿名的意思就是不需要用户名和密码可以直接访问FTP服务器,但很多FTP服务器都禁止匿名访问),然后分别输入用户和密码。另外对于端口号我们在没有特别要求的情况下不用管它,或者输入“21”也可以。
第三步:在高级选项卡我们可以设置默认的远程及本地目录,远程目录其实就是连上FTP服务器后默认打开的目录;而本地目录就是每次进入FTP软件后默认显示的本地文件目录(当然了,如果大家不太清楚或者感觉麻烦的话也可以先不设置远程及本地路径,系统将会使用自己的默认路径)。
以上这些参数都设置好之后,便可使用FTP进行文件上传下载了。

【配置教程】
1、FileZilla Server完成安装后,弹出【连接到服务器】窗体。可以在【管理密码】输入框中输入本服务器FileZilla Server的密码,输入端口号(端口号和之前安装过程中设置的端口号一致)。然后勾选【总是连接到该服务器】,点击【确定】按钮。建议选中“总是连接到本服务器”的选项,即表示每次启动管理控制台,都是管理本机的FileZilla Server。

2、启动FileZilla Server的主界面,如果出现平【Logged on】或【Server online】的字样,表示已经顺利上线。点击菜单中的闪电图标切换上线、离线,即可手动开启或关闭FTP服务。

3、依次点击【编辑】——【用户】按钮,弹出【用户】窗体。

4、首先在【用户】管理区域点击【添加】按钮,弹出【添加用户账户】窗体,输入用户名,点击【确定】按钮,为FTP服务器添加一个用户。然后在【账户设置】区域中可以设置密码。



5、在FileZilla Server左侧的【页面】控件树中点击【Shared folders】,在【共享文件夹】区域中点击【添加】按钮,选择一个文件夹作为FTP的共享文件夹,然后点击【设为主目录】按钮,将该目录设置为主目录。最后点击窗体下方的【确定】按钮,完成配置。

【常见问题】
FileZilla安装不了?
安装不了请查看下载的版本是否支持您所使用的系统。
FTP连接530错误?
这是连接到服务器的帐号密码错误,请检查或修改帐号密码。
FileZilla无法连接到服务器?
1、首先打开控制面板中的“ windows防火墙”
2、接着进入“ 允许的应用”,点击右下角“ 允许其他应用”
3、然后选择“ 添加应用”,将“ filezilla”的快捷键方式添加进去。
4、添加完成后,再去filezilla软件里,点击“ 编辑”,进入“ 被动模式设置”
5、再勾选“ 使用下拉IP”,将你原来主机的IP地址填写进去就可以解决了

【新版功能】
修复了启用速度限制时并行传输三个或更多文件时的崩溃问题
更新的翻译
现在,在按住Ctrl的同时刷新远程文件列表会清除当前服务器的远程目录高速缓存
如果在站点管理器中创建新站点,则更改默认登录类型
在预定义先前查看的站点之后创建新站点时,修复站点管理器中的控制状态
修复了将远程文件拖到队列的问题
构建和运行该软件现在依赖于libfilezilla> = 0.15.0(//lib.filezilla-project.org/)
改善与GnuTLS 3.6.x的兼容性
使用automake> = 1.16.0修复构建