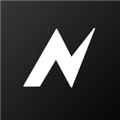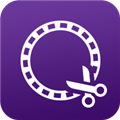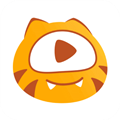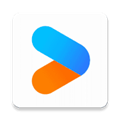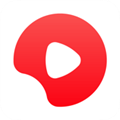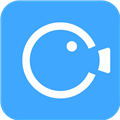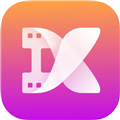应用简介
Windows Movie Maker Win10版是由微软推出的一款非常强大的视频处理软件,该软件可为广大用户提供非常全面的视频编辑处理功能,包括了屏幕录制、视频剪切、批量截取、视频转换、视频下载、DVD创建、视频上传、视频播放器等等,一个软件即可囊括所有,你想做什么,都可以通过它来完成,并且该版本为破解版,内置破解补丁,大家可以免费使用软件,毫无任何限制。

【软件功能】
1、编辑影片:使用影音制作中的视频编辑功能,可以使您的电影按照您希望的方式显示。
2、添加视频:首先在影音制作中添加任何要使用的视频,然后开始制作电影并对其进行编辑。在“主页”选项卡的“添加”组中,单击“添加视频和照片”。按住 Ctrl 键并单击要使用的视频,然后单击“打开”。
3、剪辑视频:若要剪辑视频的开头或结尾,以便在最终的电影中仅显示所需的视频部分,请单击要剪辑的视频,然后将情节提要中的播放指示器拖动到希望视频在电影中开始或停止播放的位置。请执行以下操作之一:
4、分割视频:您可以将一个视频分割成两个较小的视频,然后继续进行编辑。例如,分割视频后,可以将其中一个视频放到另一个之前以改变其在电影中的播放顺序。
若要将一个视频分割成两个,请单击视频,然后将播放指示器拖动到要分割视频的位置。在“视频工具”下的“编辑”选项卡上的“编辑”组中,单击“分割”。
5、播放速度:您可以在影音制作中更改视频的播放速度,使视频在您的电影中播放得更快或更慢。要更改视频的速度,请单击相应视频。然后,在“视频工具”下的“编辑”选项卡上的“调整”组中,单击“速度”列表,然后单击一个速度(具体取决于您希望将视频加快或减慢的程度)。
6、编辑音频:使用影音制作中的音频编辑工具,在影片中获得绝佳音效。通过添加配乐和使用编辑功能调整音量、音乐淡入或淡出等效果,可使录制的影片显得精美和专业。
7、添加音乐:可以添加音乐,在影片播放时播放。添加音乐后可以对其进行编辑,使其可以在影片中按你的想法播放。在“主页”选项卡的“添加”组中,单击“添加音乐”。单击要使用的音乐文件,然后单击“打开”。
8、音乐淡入或淡出:使音频在开始时缓缓淡入并在结束时自然淡出,使影片的画面和音效显得专业。要使音乐淡入或淡出,请单击音乐。然后,在“音乐工具”下“选项”选项卡上的“音频”组中执行以下一项或两项操作:
9、更改音乐的起始点和终止点:剪辑音乐的起始点或终止点,从而在最终的影片中仅播放你需要的歌曲部分。若要剪辑音乐的起始点或终止点,请单击相应的音乐,然后将情节提要上的播放指示器拖动到要在影片中开始或停止播放音乐的位置。请执行以下操作之一:
在Windows Movie Maker中你可以更改音乐或视频中音频的音量。这样,无论播放什么音频或音乐,在你的影片中音量都正合适。
要更改音乐的音量,请单击相应音乐。在“音乐工具”下“选项”选项卡上的“音频”组中,单击“音乐音量”,然后左右移动滑块以降低或提高音量。
要更改视频中音频的音量,请单击相应视频。在“视频工具”下“编辑”选项卡上的“音频”组中,单击“视频音量”,然后左右移动滑块以降低或提高音量。

【软件特色】
1、尝试 AutoMovie 主题:只需选择您要使用的照片和视频,剩下的工作交给 Movie Maker。
2、与朋友分享:完成电影后,可以轻松地将其发布到流行的社交网络和视频共享网站上。
3、添加您的照片和视频:将您的 PC 或相机中的照片和视频导入 Movie Maker 以开始制作电影。
4、编辑视频:使用可让您轻松修剪、拆分以及加快或减慢电影速度的编辑工具,让您的电影看起来像您想要的那样。
5、编辑音频:添加和编辑电影的音轨。调整音量、淡入或淡出音乐等等。

【安装教程】
1、首先在本站下载软件压缩包,解压得;
2、选择“Setup.exe”开始安装-然后选择“简体中文”;
3、正在安装中,需要等一会会;
5、安装完成后,如下图所示,点击finish;
6、将“Crack”文件夹中的“xconctrol.dll”破解dll复制安装目录中(C:\Program Files\Windows Movie Maker)进行替换;
7、至此,就是Movie Maker2022破解版的全部安装教程,希望可以帮助到大家。

【使用教程】
1、首先,在电脑上打开软件,打开软件后点击【导入视频】,选择您要打入的视频就可以了。
2、把视频依次按照顺序导入到时间线上。
3、点击【导入图片】,导入我们的图片。将图片拖到时间线上。
4、选择好的音乐,点击【导入音频或音乐】,并将其添加到音频轨道上。
5、根据视频需要,为每段视频或者图片逐渐添加合适的转场。
6、点击【保存到我的计算机】,按照提示渲染整个视频即可。

【怎么加字幕】
首先,要先导入视频。打开Movie Maker,在左栏中导入菜单中单击“视频”。如果视频文件在数码摄像机上,点击“从数码摄像机”。导入媒体项目对话框会打开。
找到计算机硬盘驱动器或数码摄像机上的视频文件,双击该文件将其导入到软件中。视频现在会显示在编辑时间轴正上方的任务菜单和预览显示之间的收藏夹中。视频文件已导入。
从“故事板” 视图更改到“时间轴”。为了调整字幕位置或时机,应用程序窗口视图需要设置到“时间轴”。点击菜单栏上的“视图”选项卡,并确认选择菜单上的时间轴选项。应用程序视图设置已设置到“时间轴”视图。
把视频文件插入视频编辑时间轴。注意,现在应用程序窗口底部有3 个横贯的编辑时间轴,一个叠一个。顶部的编辑时间轴上标记“视频”,下一个标有“音频” ,最底下的标有“标题叠加”。点击收藏文件夹里的视频文件,将其拖动到“视频”编辑时间轴。视频现在视频编辑时间轴里面。
插入用于第一套字幕的标题叠加。插入的标题叠加可以重新定位在时限内的任何地方。点击左边编辑”菜单中的片头和片尾。会问你标题的位置。从可用的选项列表选择“选定片段上的标题”。当提示输入标题文本,键入要添加到视频的第一套字幕。
文字输入后选择 “编辑标题动画” 选项。标题动画菜单就会出现。向下滚动可用动画列表,点击“字幕”。在“更多选项”,单击更改文字和字体颜色的选项。字体菜单会出现。从字体菜单中选择简单易读的字体,如“宋体”或“正楷”。现在所选择的字体会显示在应用程序窗口右侧的预览显示。
如果需要,调整字体的大小,使用“字体”菜单下方向上或向下的箭头。字体颜色,透明度级别和排位,都可以从该菜单中进行调整。试用不同的调整,以满足你的特定需求或偏好。当你准备好,点击“添加标题”按钮。现在字幕叠加将出现在应用程序窗口底部的标题叠加编辑时间轴。第一套字幕的标题叠加已被插入。
移动第一套字幕到位。确定视频上你想字幕开始的位置。点击并拖动标题叠加到编辑时间轴中的任何位置。点击应用程序窗口最左侧视频编辑时间轴上方的 “播放时间表”箭头预览第一套字幕的定位。左右拖动标题叠加调整第一组字幕的位置。第一组的字幕位置。
调整字幕的长度。字幕在屏幕上的时间长度可以调整,拖动标题叠加边缘向左以缩短,向右加长。调整标题叠加到与视频片段相匹配的长度。字幕长度调整了。
创建第二套字幕。右键单击第一套字幕,并从下拉菜单中选择“复制”。点击标题覆盖编辑时间轴里的空白处,紧靠第一套字幕的右侧,然后单击粘贴。现在第一套字幕的副本出现在标题叠加编辑时间轴。双击副本。标题覆盖编辑菜单将打开在应用程序窗口中。
删除标题叠加文本字段中的文本,输入第二套字幕的文字,并单击“添加标题”按钮,插入下一个字幕组。第二组字幕已被创建并添加到编辑标题叠加时间轴。调整第二组字幕必要的位置。第二组字幕已创建。

【系统要求】
操作系统
Microsoft Windows XP(SP2或更高版本),Windows Vista,Windows 7,Windows 8,Windows 8、1,Windows 10
处理器
1GHz Intel/AMD处理器或更高
内存
256MB RAM(建议使用512MB或以上)
可用硬盘
300MB的安装空间
显卡
超级VGA(800x600)分辨率,16位图形卡或更高