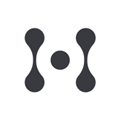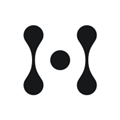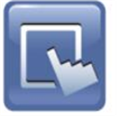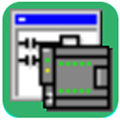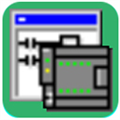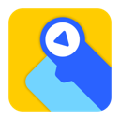应用简介
JetBrains DataSpell是一款集成开发环境 (IDE)应用。该软件推出了全新的2023版本,专门用于探索性数据分析和机器学习模型原型设计的特定任务!轻松开始典型的数据处理工作流程。轻松一键在命令和编辑器模式之间切换,具有智能编码辅助的优势,包括智能代码完成、即时错误检查和快速修复、轻松导航等,编码更轻松,支持实时查看变量的输出和状态,该版本内置激活工具,用户可永久免费。

【功能特点】
管理多个单独的项目
现在,借助 DataSpell,您可以将工作组织成多个完全独立的项目,每个项目都有自己的虚拟环境或 Python 解释器。
在 DataSpell 的欢迎屏幕的左窗格中选择 Projects(项目)选项,以查看现有项目的列表,打开这些项目,或者创建一个新项目。 您也可以从 File(文件)菜单中创建和管理项目。
带有附加目录的工作区
您也可以继续使用一个带有附加目录的工作区。 为工作区配置的环境或解释器默认会被您附加到工作区的目录和项目继承。
要在工作区中使用 DataSpell,请在欢迎屏幕的左窗格中选择 Quick Start(快速启动)选项,配置一个默认环境,然后点击 Launch DataSpell(启动 DataSpell)。
将 Jupyter Notebook 转换为 Python 脚本
在 Jupyter Notebook 与 Python 脚本之间来回切换是数据科学中一个常见的工作流。 现在,只需点击几下,就可以在 Jupyter Notebook(.ipynb 文件)与 Python 脚本(.py 文件)之间进行转换。
单元执行的开始时间和持续时间
由于 Jupyter Notebook 单元经常不按顺序执行,而且某些单元运行很长时间,代码单元的最后一次执行时间和执行持续时间现在都直接显示在单元下方。
Jupyter Notebook 代码补全
Jupyter Notebook 提供的无效代码补全功能已被禁用。 享受新的和改进的 DataFrame 列名补全、动态类的自动补全、远程 Jupyter 服务器的路径补全等。
Markdown 用户体验
Jupyter Notebook 和 Markdown 文件中的 Markdown 单元获得多项改进,包括更正表格式设置的意图操作、拆分长文本的 Fill Paragraph(填充段落)编辑器操作,以及 Markdown 文件的 Smart Keys(智能按键)设置页面。
CSV 到 pandas DataFrame
从 CSV 文件中的数据创建 pandas DataFrame 是一项常见的数据科学任务。 将 CSV(.csv 文件)拖放到 Jupyter Notebook 中,会根据文件的内容自动创建 pandas DataFrame。
更改默认显示的行数
DataSpell 以表格形式显示 pandas DataFrame 的内容。 为了更舒适地浏览大型 DataFrame 表,请使用 Change Default(更改默认值)对话框将每页显示的行数更新为您喜欢的页面大小。
Python Packages(Python 软件包)工具窗口
Python Packages(Python 软件包)工具窗口是管理软件包和预览特定环境或 Python 解释器的软件包文档的最快捷方式。 您可以在工具窗口靠近下方的组中找到它,或者从主菜单中打开:Window | Tool Windows | Python Packages(窗口 | 工具窗口 | Python 软件包)。
Jupyter Notebook 调试器中的调试控制台
交互式调试控制台可以用于向 Jupyter 调试器发送命令,在调试 Jupyter Notebook 单元时查看输出和错误消息。
增强了解释器微件
您可以直接从 DataSpell 状态栏的解释器微件中添加一个新的 Python 解释器。 打开微件,选择相关目录,然后会打开一个弹出窗口,其中包含一个添加新解释器的选项。

【软件特色】
一、智能 Jupyter 笔记本
1、针对高交互性进行了调整
只需一次按键即可在命令和编辑器模式之间切换。使用箭头键在单元格上导航。使用所有标准的 Jupyter 快捷方式。享受完全交互式的输出——就在单元格下。
2、智能编码辅助
在编辑代码单元格时,享受智能代码完成、即时错误检查和快速修复、轻松导航等等。
3、本地和远程笔记本
使用本地 Jupyter 笔记本或直接从 IDE 轻松连接到远程 Jupyter、JupyterHub 或 JupyterLab 服务器。
二、交互式 Python 脚本
1、科学 Python 控制台
在 Python 控制台中以交互方式运行 Python 脚本或任意表达式。实时查看变量的输出和状态。
2、Python 脚本中的单元格
使用 #%% 分隔符将 Python 脚本拆分为代码单元格,并像在 Jupyter 笔记本中一样单独运行它们。
3、数据和可视化输出
通过交互式控件就地浏览数据帧和可视化。支持所有流行的 Python 科学库,包括 Plotly、Bokeh、Altair、ipywidgets 等。
三、内置工具和集成
1、版本控制
克隆 Git 项目、提交和推送更改、处理多个分支、管理更改列表以及在提交之前暂存更新。
2、终端
通过内置终端使用命令行 shell,该终端支持与您的操作系统相同的所有命令。
3、数据库工具
直接从 IDE 访问和查询数据库。在编辑 SQL 代码、运行查询、浏览数据和更改架构时依靠智能编码帮助。

【激活教程】
1、在本站下载并解压,
2、首先我们来安装软件,选择你的安装位置
3、勾选安装位数和进行适配设置,根据提示继续安装,安装完成,将patch补丁复制到安装目录中,管理员身份运行
4、成功后运行软件,进入欢迎界面,Plugins-齿轮按钮-Install Plugin From Disk-选本地语言包插件zh.xxx.zip,然后重启(Restart IDE)或直接将本地汉化插件.jar拖到软件欢迎界面,点重启

【新功能】
一、具有单独环境的多个项目
1、管理多个单独的项目
现在,借助DataSpell,您可以将工作组织成多个完全独立的项目,每个项目都有自己的虚拟环境或Python解释器。
在DataSpell的欢迎屏幕的左窗格中选择Projects(项目)选项,以查看现有项目的列表,打开这些项目,或者创建一个新项目。您也可以从File(文件)菜单中创建和管理项目。
2、带有附加目录的工作区
您也可以继续使用一个带有附加目录的工作区。为工作区配置的环境或解释器默认会被您附加到工作区的目录和项目继承。
要在工作区中使用DataSpell,请在欢迎屏幕的左窗格中选择Quick Start(快速启动)选项,配置一个默认环境,然后点击Launch DataSpell(启动DataSpell)。
二、Jupyter Notebook效率增强功能
1、将Jupyter Notebook转换为Python脚本
在Jupyter Notebook与Python脚本之间来回切换是数据科学中一个常见的工作流。现在,只需点击几下,就可以在Jupyter Notebook(.ipynb文件)与Python脚本(.py文件)之间进行转换。
2、单元执行的开始时间和持续时间
由于Jupyter Notebook单元经常不按顺序执行,而且某些单元运行很长时间,代码单元的最后一次执行时间和执行持续时间现在都直接显示在单元下方。
3、Jupyter Notebook代码补全
Jupyter Notebook提供的无效代码补全功能已被禁用。享受新的和改进的DataFrame列名补全、动态类的自动补全、远程Jupyter服务器的路径补全等。
4、Markdown用户体验
Jupyter Notebook和Markdown文件中的Markdown单元获得多项改进,包括更正表格式设置的意图操作、拆分长文本的Fill Paragraph(填充段落)编辑器操作,以及Markdown文件的Smart Keys(智能按键)设置页面。
三、DataFrame增强
1、CSV到pandas DataFrame
从CSV文件中的数据创建pandas DataFrame是一项常见的数据科学任务。将CSV(.csv文件)拖放到Jupyter Notebook中,会根据文件的内容自动创建pandas DataFrame。
2、更改默认显示的行数
DataSpell以表格形式显示pandas DataFrame的内容。为了更舒适地浏览大型DataFrame表,请使用Change Default(更改默认值)对话框将每页显示的行数更新为您喜欢的页面大小。
四、用户体验
1、Python Packages(Python软件包)工具窗口
Python Packages(Python软件包)工具窗口是管理软件包和预览特定环境或Python解释器的软件包文档的最快捷方式。您可以在工具窗口靠近下方的组中找到它,或者从主菜单中打开:Window|Tool Windows|Python Packages(窗口|工具窗口|Python软件包)。
2、Jupyter Notebook调试器中的调试控制台
交互式调试控制台可以用于向Jupyter调试器发送命令,在调试Jupyter Notebook单元时查看输出和错误消息。
3、增强了解释器微件
您可以直接从DataSpell状态栏的解释器微件中添加一个新的Python解释器。打开微件,选择相关目录,然后会打开一个弹出窗口,其中包含一个添加新解释器的选项。
五、新UI
2022年,JetBrains为其IDE引入了新UI,旨在减少视觉复杂性,提供对基本功能的简单访问,并逐级呈现复杂功能。
新UI拥有简化的主工具栏、新工具窗口布局、更新的图标集、新的浅色和深色主题,等等。
通过Settings/Preferences|Appearance&Behavior|New UI Preview(设置/偏好设置|外观与行为|新UI预览)启用新UI。