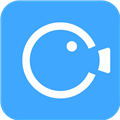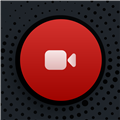应用简介
Xbox Game Bar是内置于Windows 10的可自定义游戏覆盖工具。这个XboxGameBar安装包是由吾爱网友单独提取出来,如果你的精简版系统没有这个工具,那么你可以下载这个离线安装包来快速进行安装。
Xbox Game Bar可以完全覆盖在Windows 10游戏界面上,类似于Nvidia的GeForce Experience。每个部分都有小部件,可以让玩家调整游戏音量和输出,或监控CPU、GPU和内存使用情况。用户可以根据自己的需求进行自定义设置,以便更好地管理游戏过程。
Xbox Game Bar适用于大多数电脑游戏,使您能够即时访问小组件,以便进行屏幕捕获和共享、使用LFG查找新团队成员,以及跨Xbox主机、移动设备和电脑与Xbox好友聊天,所有这些操作都不需要退出您的游戏。

【使用指南】
玩游戏时,按键盘上的 Windows 徽标键 + G 可打开Game Bar。 如果已将 Xbox 360 或 Xbox One 控制器与电脑连接,请按Xbox按钮。
选择“从现在开始录制”(圆圈)可开始录制剪辑,然后选择“停止录制”(方框)以结束录制。
选择“截图”(“相机”图标)以截取游戏内容的图片。
对于全屏电脑游戏,请使用 Windows 徽标键 + Alt + G 开始和停止录制。
若要编辑剪辑,请选择 Xbox 按钮以打开 Xbox 应用,然后选择“捕获”。

【录制快捷键说明】
Windows 徽标键 + Alt + G:录制最后几分钟的游戏(可以在“Windows 设置”>“游戏”>“捕获”中更改录制时长。) 请注意,只有启用后台录制功能时,此快捷方式才有效。 (Windows 徽标键 + G > 设置 > 捕获 > 玩游戏时在后台录制。)
Windows 徽标键 + Alt+R:开始或停止录制
Windows 徽标键 + Alt+M:开始或停止麦克风录制
Ctrl+Tab:在打开的小组件之间跳转
Tab:在小组件内导航
【收藏说明】
主页栏是 Game Bar 屏幕顶部的栏。
按 Windows 徽标键 + G 打开Game Bar,然后选择主页栏中的“小组件”菜单。从“小组件”菜单中,选择“收藏夹”(星形图标)或多个收藏夹。

收藏夹将显示在主页栏上,以便更快速地访问。
【使用Game Bar跟踪电脑性能】
Game Bar 中的性能小组件

性能小组件显示你玩游戏期间的电脑资源,例如:
CPU - 中心处理单元。 指示你的系统能否一直能够满足游戏需求。GPU - 图形处理单元。 显示了显卡当前使用的视频处理能力。RAM - 随机存取存储器。 告知当前使用了多少系统内存。FPS - 每秒帧数。 游戏每秒在显示器上显示的帧的数量。 FPS 越高,游戏感受越流畅。 “FPS”选项卡显示游戏的当前帧速率和过去 60 秒的帧速率历史记录,让你能够快速确定当前性能是否稳定,或者帧速率出现明显下降。VRAM(未显示) 视频随机存取内存。 显示显卡当前使用了多少视频内存。
如果未获得理想的性能,你可能需要:
降低游戏中的设置。检查正在运行的其他应用是否会影响游戏(并尽可能关闭它们)。根据游戏占用资源的程度升级硬件。
【常见问题】
【Game Bar无法打开】
1、通过系统设置检查和修复
打开“设置”,选择“游戏”,找到并点击“Xbox Game Bar”选项,确保其已开启。
在任务栏搜索Game Bar,右键选择“应用设置”,点击“修复”尝试修复。若修复无效,则点击“重置”将其恢复到初始状态。
2、重新安装Game Bar
若上述方法无效,可以尝试卸载Xbox Game Bar后重新安装。在应用和功能列表中找到Xbox Game Bar,点击“卸载”按钮将其卸载,然后通过Microsoft Store搜索Xbox Game Bar并重新安装。
3、检查Windows更新
某些Xbox Game Bar的功能可能依赖于最新的Windows系统更新。打开“设置”,选择“更新与安全”,点击“检查更新”按钮,确保系统已更新到最新版本。
4、检查启动项
打开任务管理器(按下Ctrl+Shift+Esc键),切换到“启动”选项卡,确保Xbox Game Bar的启动状态为“已启用”。