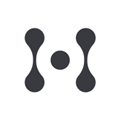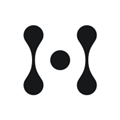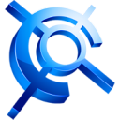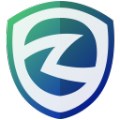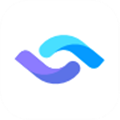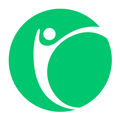应用简介
AutoCAD2025中文破解版是一款非常专业的CAD计算机辅助设计软件。该软件广泛应用于机械设计、工程制图、土木建筑、装饰装潢、服装加工等多个行业领域,可以准确地和客户共享设计数据,体验本地DWG格式所带来的强大优势。DWG格式是业界使用最广泛的设计数据格式之一,支持演示的图形,渲染工具和绘图及三维打印功能,让您的设计将会更加出色,该版本内置破解补丁,用户可永久免费使用。
而AutoCAD2025简体中文版本次更是带来了诸如搜索和转换、填充图案改进、标记输入和标记辅助等众多的全新改进与增强功能,来让用户们可以根据个人喜好和工作习惯,自定义功能区和工具选项板,从而提高工作效率。不仅如此CAD2025还支持如线条、圆弧、多边形等多种绘图方式以及提供了丰富的修改和编辑功能方便用户对图形进行修改和完善,同时更是支持多种快捷键和命令列表来让用户们迅速准确地得出所需材料的数量和成本以及快速执行各种操作,非常强大实用,有需要该软件的用户们欢迎前来本站免费下载使用!

【功能特点】
1、共享联通交流工具
大幅提高协同设计效率,软件中集成了一个类似QQ的交流工具,可以在设计时通过网络交互与项目伙伴共享,提高开发速度。
2、兼容性增强
支持Windows 11,不用担心 Windows 11 是否支持 Autocad,最新的 AutoCAD 2025 可以在 Windows 11 中完美运行,并且添加了一些触摸屏功能。
3、共享设计视图
对于自己设计好的视图,可以将其共享,并发布到 Autodesk A360 中的安全、匿名位置。
4、对于PDF的支持
您可以将几何图形、填充、光栅图像和 TrueType 文本从 PDF 文件导入到当前图形中。
5、新建文件标签
AutoCAD2025和office标签实现的功能一样,该版本中也加入了这个功能,方便我们在不同的设计间切换。
6、具备动态地图
场景建模具有写真性,更贴近实际,可以将您的设计与真实地图结合,在真实场景中建模,更准确地预览设计效果。

【快捷键大全】
1、ALT+TK:快速选择
2、ALT+NL:线性标注
3、ALT+VV4:快速创建四个视口
4、ALT+MUP:提取轮廓
5、Ctrl+B:栅格捕捉模式控制(F9)
6、Ctrl+C:将选择的对象复制到剪切板上
7、Ctrl+F:控制是否实现对象自动捕捉(F3)
8、Ctrl+G:栅格显示模式控制(F7)
9、Ctrl+J:重复执行上一步命令
10、Ctrl+K:超级链接
11、Ctrl+N:新建图形文件
12、Ctrl+M:重复上一个命令
13、Ctrl+O:打开图象文件
14、Ctrl+P:打印当前图形
15、Ctrl+Q:打开关闭保存对话框
16、Ctrl+S:保存文件
17、Ctrl+U:极轴模式控制(F10)
18、Ctrl+v:粘贴剪贴板上的内容
19、Ctrl+W:对象追踪式控制(F11)
20、Ctrl+X:剪切所选择的内容
21、Ctrl+Y:重做
22、Ctrl+Z:取消前一步的操作
23、Ctrl+1:打开特性对话框
24、Ctrl+2:打开图象资源管理器
25、Ctrl+3:打开工具选项板
26、Ctrl+6:打开图象数据原子
27、Ctrl+8或QC:快速
【系统要求】
操作系统:Microsoft Windows 10(仅限 64 位)(1803 或更高版本)
CPU:基本:2.5–2.9 GHz 处理器/推荐:3+ GHz 处理器
多处理器:由应用程序支持
内存:8 GB / 推荐:16 GB
显示屏分辨率
传统显示器:1920 x 1080 真彩色
高分辨率和 4K 显示器:在 Windows 10、64 位系统上支持高达 3840 x 2160 的分辨率(带有功能强大的显卡)
磁盘空间:6.0 GB
【破解教程】
第一步、复制如图所示文件到程序安装目录中。
第二步、以管理员身份运行AutoCAD 2025破解补丁。

第三步、在AutoCAD 2025 中文版破解补丁程序左下角选择“备份文件”,然后点“应用”,AutoCAD 2025 破解补丁会自动完成AutoCAD 2025 中文版的破解。
第四步:AutoCAD 2025 中文版安装破解完成,双击快捷方式运行AutoCAD 2025 中文版。
第五步、破解完成,尽情享受AutoCAD 2025 中文版的魅力吧!
【使用教程】
启动 AutoCAD 后,在“开始”选项卡上,单击“新建”或单击“新建”下拉菜单以开始新图形。

“图形”选项卡
新图形“Drawing1”从绘图区域正上方的新选项卡开始。可以单击各选项卡以在多个打开的图形文件之间切换。单击加号,可使用默认样板开始绘制新图形。

注: 图形名称旁边的星号 (*) 指示需要保存该图形。
继续尝试启动和打开图形,并在选项卡之间切换。也可以拖动图形选项卡以对其重新排序。
工具集
AutoCAD 在绘图区域左侧包含工具组合。您可以从“绘图”选项卡访问本手册中出现的几乎所有的命令。此外,绘图区域上面的工具栏包括熟悉的命令,如“新建”、“打开”、“保存”、“打印”、“放弃”,等等。

注: 如果“绘图”选项卡不是当前选项卡,请继续操作并单击它。
“命令”窗口
AutoCAD 界面的核心部分是“命令”窗口,它通常固定在绘图区域的底部。“命令”窗口可显示提示、选项和消息。

您可以直接在“命令”窗口中输入命令,而不使用工具组合、工具栏和菜单。
请注意,开始键入命令时,它会自动完成。当提供了多个可能的命令时(如下例所示),可以通过单击或使用箭头键并按 Enter 键或空格键来进行选择。

新图形
通过为文字、标注、线型和其他几种部件指定设置,您可以轻松地满足行业或公司标准的要求。例如,此后院甲板设计显示了两个不同的标注样式。

所有这些设置都可以保存在图形样板文件中。单击“新建”以从下面几个图形样板文件中进行选择:

对于假定单位为英寸的英制图形,请使用 acad.dwt 或 acadlt.dwt。
对于假定单位为毫米的公制单位,请使用 acadiso.dwt 或 acadltiso.dwt。
列表中的“教程”样板文件是用于建筑或机械设计主题的简单样例,使用英制 (i) 和公制 (m) 版本。开始创建标注时,可能想要尝试使用这些标注。
大多数公司使用符合公司标准的图形样板文件。他们通常使用不同的图形样板文件,具体取决于项目或客户。
创建您自己的图形样板文件
可以将任何图形 (.dwg) 文件另存为图形样板 (.dwt) 文件。要基于现有图形样板文件创建一个图形样板文件,请打开现有图形样板文件,对其进行修改,然后使用其他文件名进行保存。

如果您独立工作,可以开发图形样板文件以满足您的工作偏好,在以后您熟悉其他功能时,可以为它们添加设置。要修改现有图形样板文件,请单击“打开”,在对话框中指定“图形样板(*.dwt)”并选择样板文件。

重要: 如果您的公司已经建立了一组图形样板文件,请在修改其中的任何文件之前先与 CAD 管理员进行核对。
单位
在您开始一个新图形后,您将首先确定一个单位表示长度(英寸、英尺、厘米、千米或某些其他长度单位)。例如,以下对象可能表示两栋长度各为 125 英尺的建筑,或者可能表示以毫米为测量单位的机械零件截面。

单位显示设置
在您决定使用哪种长度单位之后,UNITS 命令可使您控制几种单位显示设置,包括:
格式(或类型)。例如,可以将十进制长度 6.5 设置为改用分数长度 6-1/2 来显示。
精度。例如,十进制长度 6.5 可以设置为以 6.50、6.500 或 6.5000 显示。
如果您打算使用英尺和英寸,请使用 UNITS 命令将单位类型设置为“建筑”,然后在创建对象时,可以指定其长度单位为英寸。如果要使用公制单位,请保留将单位类型设置为“小数”。更改单位格式和精度不会影响图形的内部精度。它只会影响长度、角度和坐标在用户界面中如何显示。
提示: 如果您需要更改 UNITS 设置,请确保将图形另存为图形样板文件。否则,您将需要更改每个新图形的 UNITS 设置。
模型比例
始终以实际大小(1:1 的比例)创建模型。术语模型是指设计的几何图形。图形包含模型几何图形以及显示在布局中的视图、注释、尺寸、标注、表格和标题栏。
当创建布局时,您将稍后指定在标准大小的图纸上打印图形的比例。

建议
要打开关于正在运行的命令信息的“帮助”,只需按 F1 键。
要重复上一个命令,请按 Enter 键或空格键。
要查看各种选项,请选择一个对象,然后单击鼠标右键,或在用户界面元素上单击鼠标右键。
要取消正在运行的命令或者如果感觉运行不畅,请按 Esc 键。例如,如果您在绘图区域中单击,然后再输入命令,您将看到与下图类似的显示:
按 Esc 键取消该预选操作。