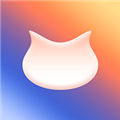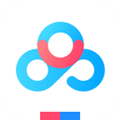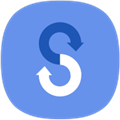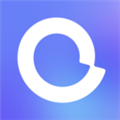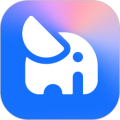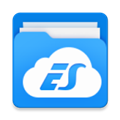应用简介
FreeFileSync是一个非常好用的文件夹同步软件,可以为你比较文件夹的不同之处,并且轻松的实现同步,设置相当简单,源码完全开放。FreeFileSync可完全可以满足绝大部分人日常所有的文件/文件夹同步和备份需求。它可以帮你轻松将不同路径或不同设备的文件夹保持一致,并能实现自动备份、单向/双向同步备份、更新指定文件夹、增量同步、定时备份。

【主要功能】
首先是文件同步功能,可以在指定的两个文件夹之间进行单向或双向的同步,点击程序窗口右上方的绿色齿轮图标可以设置相关参数;
期间也可以自定义需要筛选的文件,有“包括”和“例外”两种过滤方式,定义需要过滤的文件类型,这就看个人需要了。
此外就是比较不同文件夹中的文件是否相同的功能,不过这个功能比较适合同步之前使用,比较的结果会直接显示在列表中,方便查看,这样你就可以清楚的知道是否需要进行同步操作了,节省系统资源。

【同步规则】
FreeFileSync的同步规则有四种:自动、镜像、更新、自定义。
自动:会在两边创建sync.ffs_db文件,自动检测更改、删除、重命名,并同步到另一个文件夹,这就是老蔡最需要的功能。
镜像:让右侧的文件夹变成和左侧一样,比起直接复制粘贴覆盖掉文件夹来说,可以跳过相同的文件,从而加快速度;并且删除掉右侧没有,左侧有的文件。

更新:将左侧的文件更新到右侧,如果右侧的文件日期更新一点,就不覆盖了。
自定义:可以自定义五种情况下的动作——仅存在于左侧文件夹、仅存在于右侧文件夹,两边都存在的情况下,左侧文件版本新一些、右侧文件版本新一些、两边在上次同步后都改过的情况。
【怎么进行数据库同步】
首先拖拽要同步的文件夹到左侧,即可自动添加该文件夹的路径到程序中,当然了也可以点击浏览自行添加。

同第一步一样,添加要同步的第二个文件夹到右边的栏位,然后点击比较。
对两个文件夹中的文件差异,会自动显示在下方的左右两个框中。左侧文件夹有的,会显示在左侧,右侧文件夹有的,会显示在右侧。

如果对同步有自定义要求,点击上方同步左侧的齿轮图标,即可打开同步设置。

根据需要选择适合自己的同步方式,以及同步文件的方法和错误的处理方式,然后点击确定。最后显示同步的对话框中,会有两个文件夹的文件变化内容,确定无误之后,点击开始。

【定时备份方法】
首先你需要手动完成一次同步,同步完成后点击上方的配置菜单里的【保存为批处理作业】。
【处理错误】选择忽略,勾选【以最小化运行】,在完成时【关闭进度对话框】,如果需要日志,可以勾选【保存日志】。然后这个同步的操作配置就会被保存下来(*.ffs_batch)。

之后创建自动同步的过程也很简单,右键我的电脑选择【管理】,然后选择上方菜单【操作】-【创建任务】-【操作】-【新建】。执行的操作为启动FreeFileSync主程序,并以上文创建的批处理作业(*.ffs_batch)为参数即可。

此时,系统将会定期执行备份任务,若要修改备份的目录或规则,只需要编辑上面保存的*.ffs_batch文件,并保存即可。
【如何自动同步】
运行RealTimeSync程序,如果桌面上没有快捷方式,则去软件安装目录中查找,就是那个红色的图标。这个就是自动备份程序。

然后在自动同步的程序中,先添加要监视的文件夹,然后输入一个命令行,命令行可以是上面教程所说的批处理命令,然后点击开始即可,之后程序挂机即可实现同步。

【更新说明】
修复了鼠标滚动第一个文件夹对后清除的比较结果
同步前更严格的基本文件夹存在性检查
无法确定基本文件夹状态时禁用所有文件对
修复了基本文件夹存在性测试失败时的同步统计信息
解决网格滚动条大小计算中的问题