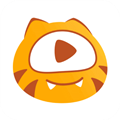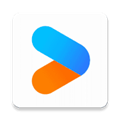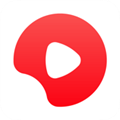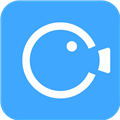应用简介
Apowersoft视频转换王是一款专业的多功能视频转换工具,本软件可以兼容绝大多数视频以及音频格式的转换,并且有视频编辑功能,可以对视频进行裁剪、调节对比光效、添加水印字幕等,在编辑过程中支持实时操作实时预览。
如果你觉得软件只能够帮助你进行视频的转换,那就大错特错啦!软件可以帮助用户进行视频格式转换、视频分屏、制作MV,屏幕录像等操作,并且内置的视频编辑器还能够让您轻松导入、剪辑、添加特效及水印,无需任何额外费用,您就可以分分钟制作出专业级别的视频了。

如果你的操作系统是Mac苹果电脑,也可以点击下方的视频转换王Mac版链接进行下载。
【功能特点】
1、高品质转换视频格式:该软件100%保真转换,且支持720P、1080p等高清视频转换。

2、包含多种输出格式:该软件支持的视频格式有AVI、AMV、MKV、MP4、WMV、3GP、FLV和SWF;支持的音频格式有MP2、MP3、AC3、WMA、WAV、OGG、ACC、FLAC、MKA和RealMedia;直接匹配的设备有索尼、苹果、安卓、DVD。此外,该软件还支持YouTube视频转换,html5视频转换。在选择输出格式的同时,您可以自定义视频参数,比如帧频,长宽比和比特率大小。

3、灵活编辑视频:转换前,您可以根据需要对视频进行编辑。通过截取功能您可以筛选视频精华;通过裁剪功能您能去除视频黑边;通过调整视频的对比度、亮度和饱和度,您可以提高视频观看效果。
4、添加音频:通过该软件,您可以在无声视频中添入背景音乐,也可以先消除视频中原有音频,再添加您想要的音频文件。

5、导入外部字幕文件,处理字幕:该软件支持导入外部字幕文件,文件格式包括.srt、.sub、.ssa、.ass、.smi、.psb、.tex、.idx等。通过字幕编辑器,您能自定义字幕出现的位置,字体大小,字幕编码,导入多语言字幕文件。
6、批量转换,视频合并:该软件可实现批量转换。而且,多个视频转成同一格式时还能进行合并。合并后的视频衔接无缝,播放顺畅。

【软件特色】
1、您可以使用截取区域功能对原视频进行分割。编辑器中的特效选项可以让您随心所欲的旋转、调整视频的对比度、亮度、饱和度等。
2、为便于从视频网站下载多个分段视频的用户观看完整视频的需求,Apowersoft视频转换王能够将这些视频合并成为一个完整的长视频。

3、为便于您创建个性化视频,内嵌的水印功能支持您任意添加图片及文本水印。诸如JPG、JPEG、PNG、BMP、GIF、EMF、WMF、EXIF、ICO、TIFF及TXT文本都可以做成水印。
4、该视频转换器亦支持导入外部字幕。您可以对字体、大小、字幕特效及位置等进行调整。为便于各国用户操作,它可以支持多国语言字幕的搜索及导入。
5、支持刻录音视频文件到CD中,提升数字电视观影体验,一键上传视频到分享平台。

如果大家觉得以上几款视频播放软件还算不错,其实完全可以与Apowersoft视频转换王搭配使用起来的,用户在视频转换王中成功转换完格式,可能有些输出的格式较为特别,需要使用具备多个解码器的视频播放软件才行够正常播放,所以在电脑中常备几款视频播放软件还是非常必要的,说不定什么时候就会用到呢!成功下载并准备好了视频转换王与视频播放软件后,接下里就要开始自己动手进行操作啦!为了广大用户更加方便的进行视频的转换与处理,小编在下方为大家带来了使用视频转换王时相应的教程内容,赶快来看看吧!
【怎么压缩视频】
1、首先需要先进入到视频转换王的软件中,点击“添加文件”选项添加想要进行压缩的视频文件,成功导入视频后,大家可以看到每个视频的时长、格式、分辨率以及大小,压缩视频有很多方法可以实现,最快的就是直接更改视频文件的大小,点击视频文件中的“大小”即可开始压缩,如下图所示:

2、弹出限制输出大小的界面后,软件默认处于“自动”选项,用户可以将其更改为自定义选项,并在数字框中输入9到543MB内的任何一个数字,用户可以对照源视频的大小进行修改,完成后点击“确定”即可,如下图所示:

3、上面说完了更改文件大小进行压缩,还有一种方法就是通过删减不需要的视频内容,从而达到压缩的目的,用户可以在上一步点击视频文件中的“编辑”选项,接着在截取栏中添加截取区域,其中绿条就是最终保留的视频了,如下图所示:

4、最后一种压缩视频的方法就是通过调节视频分辨率而实现的,回到主界面,点击下方的“设置”选项,如下图所示:

5、弹出转换参数设置的界面,在分辨率一栏选择较小的数值即可,如下图所示:

由于设备以及视频格式的多样性,现在需求视频格式转换软件的群体也大大增加,虽然现在的视频播放器支持大部分视频格式,但是由于有些电影或者电视剧资源有限,能够下载下来的格式并不支持,这个时候就需要用到视频格式转换器啦,如果你觉得Apowersoft视频转换王的功能不能够达到你预期的效果,也没有关系,大家完全可以同时下载使用多个视频格式转换进行操作,如果你有这方面的需求,就赶快来看看下面的软件吧,小编对这些软件进行了整理,节省了大家自己寻找软件的时间,点击软件名称即可一键下载。
【如何加字幕】
1、首先需要登录并进入到视频转换王的软件中,在成功添加完视频文件后,由于软件的主界面是不能够直接添加字幕的,大家可以直接点击其中任意一个“编辑”选项开始字幕的添加,如下图所示:

2、弹出编辑的界面后,很多音乐MV与视频中本身就已经自带字幕了,如果你的视频文件与字幕文件已经分离为两个单独的文件,则可以点击“添加字幕文件”选项,弹出打开的界面后,用户可以选择“.ass”、“.ssa”和“.srt”字幕文件进行字幕的添加,添加完成后就可以在下方调整字幕的样式、透明度与位置,如下图所示:

3、如果用户自己还没有此视频的字幕文件,则可以点击其中的“搜索字幕”选项,在点击后将会弹出搜索字幕的网站,大家可以在搜索框中输入此视频的名字或关键的主角姓名进行搜索,最后只需要下载添加字幕文件即可,如下图所示:

4、除了添加字幕文件这一种方法,大家也可以在水印中输入文字充当字幕,不过此水印是不能够根据视频时间的变化而调节的,这也是其中的一个遗憾吧!如下图所示:

【如何剪辑视频】
1、首先需要先进入到Apowersoft视频转换王的软件界面中,点击添加文件成功导入想要剪辑的视频后,就可以选中此视频选择点击上方的“编辑”选项开始视频的剪辑了,如下图所示:

2、弹出编辑的窗口界面,在右上角一共有多个功能供大家选择,用户在操作前需要确认剪辑的内容,剪辑有两种意思,第一种是视频长度的剪辑,第二种是视频画面的剪辑,下面先来说说第一种,选择右上角功能栏中的“截取”,点击“添加截取区域”选项,用户可以在视频进度条调整截取区域,也可以在右边的输入具体的“开始时间”与“结束时间”,你也可以在偏好设置中选择保留或删除截取区域,如下图所示:

3、接着来说说怎么剪辑剪辑画面本身的内容,在右上方的功能栏中选择“调整”,点击画面裁切后将会播放窗口出现保留的画面内容,其中的位置与尺寸可以自定义进行修改或重置,你还可以在此界面对视频进行画面的翻转,总体来说还是非常不错的,全部完成后点击“确定”即可返回主界面,如下图所示:

4、经过刚才的操作,可以看到视频的时长已经发生了改变,最后只需点击“转换”即可,如下图所示:

经过以上的教程后,相信大家都已经学会了部分视频编辑处理的攻略,虽然Apowersoft视频转换王内置了一些简单的视频编辑处理功能,但其中的功能可能不满足与广大用户的编辑需求,下面小编就为大家再推荐几款好用的视频编辑处理软件吧,经过编辑处理之后就能够让你的视频变得更加赏心悦目,赶快来看看下面的表格吧。
在看完以上的四款非常不错的软件之后,相信小伙伴们肯定都非常满意了吧!什么,还不过瘾?除了以上为大家推荐的视频编辑、剪辑软件之外,市面上还有很多,小编已经将这些软件收集整合,通过一个合集分享给大家,有需要的赶快来看看吧,具体请看下方:
更多视频剪辑软件请看:视频剪辑软件
【怎么替换视频中的字】
1、首先需要先进入到Apowersoft视频转换王的软件界面中,成功导入想要替换文字或字幕的视频后,点击“编辑”选项开始编辑,如下图所示:

2、直接点击上方栏目中的“水印”选项,大家可以看到当前视频中是存在字幕文字的,如果你想要替换成自己需要的那一种字幕,则可以利用添加图像的方法进行文字遮掩,点击其中的“添加图像”选项开始添加,如下图所示:

3、大家可以利用PS等图像制作类软件制作一个贴合视频颜色黑边框,在导入后就可以通过调整黑框的位置与尺寸进行遮掩,如果你不想要使用这种方法,只需要去掉右上角图像的“√”即可,如下图所示:

4、除了通过添加图像的方法,大家也可以利用画面裁剪的方法剪切掉不需要的文字内容,不过这种方法也有局限性,可能会影响整个画面的尺寸,达不到用户预期的效果,如下图所示:

5、以上两种方法都可以帮助你遮掩视频中的文字,在遮掩完成后当然是要导入想要替换的字幕文字啦,在字幕栏中点击“添加字幕文件”添加完成后即可成功替换视频中的字,如下图所示:

【如何制作MV】
1、首先需要先进入到视频转换王的软件中,在上方一排的栏目中点击“MV”功能选项,此功能就可以帮助用户轻松制作属于你自己的MV,进入后点击下方的“添加文件”选项添加视频短片,如下图所示:

2、右边的主题可以为用户提供不同的MV显示效果,前五个主题都是已经存在于软件中的,如果你想要使用其他不同的主题,则只需要点击每个主题右下方的“下载”图标选项进行下载,选择自己喜欢的主题即可,如下图所示:

3、说完了主题后,下面再来说说怎么添加配乐,每个MV都拥有属于自己的背景音乐,在添加配乐后,根据自己的需要调整音乐的音量与是否“淡入淡出”选项;由于导入视频文件的本身是还存在背景音乐的,所以为了避免两个声音的重合,点击左下方视频文件的“声音”图标选项即可禁用视频本身的音乐,如下图所示:

4、如果大家想要自定义编辑视频长度,只需要点击左下方视频文件中的“箭刀”图标功能选项即可开始编辑,如下图所示:

5、弹出编辑的界面后,选择合适的MV长度,最好与刚刚导入配乐的长度一致,最后点击“确定”即可,如下图所示:

6、之后即可导出已经制作编辑完成的MV音乐短片,在“导出”栏目选择合适的尺寸,之后点击“导出”选项进行保存即可,如下图所示:

【更新日志】
1、支持添加字幕和音频
2、支持更多的视频和音频格式
3、内置的视频编辑功能更强大