电脑加密怎么设置更安全 Windows加密技巧教程
我们现在都是在电脑中处理我们的工作事务,所以其中也会有很多重要的文件,所以给电脑加密是非常重要的。那么电脑加密怎么设置更安全呢?今天小编就来给大家介绍几种加密方法,下面一起来看一下吧!
使用PIN登录
1、在设置→账号→登陆选项中,选择 Windows Hello PIN,添加 PIN 码。
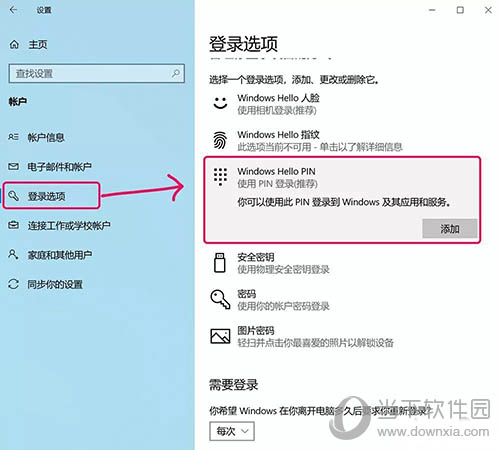
2、验证微软账号密码后,就可以输入任意位数的数字和符号来代替微软账号密码登陆系统了。
图片密码
1、除了 PIN 码以外,Windows 10 还提供了一个有趣的解锁方式:图片密码。
2、在设置→账号→登陆选项中选择图片密码。
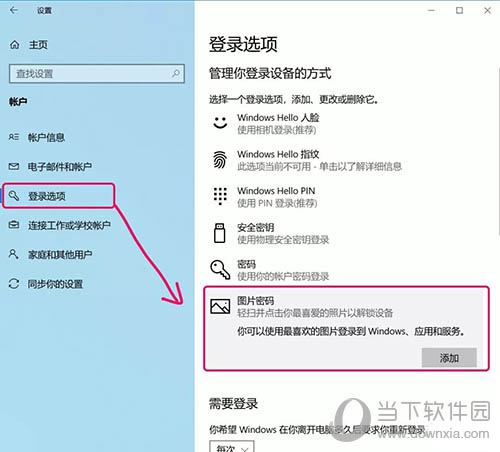
3、点击添加,验证密码后就可以进入图片设置界面。
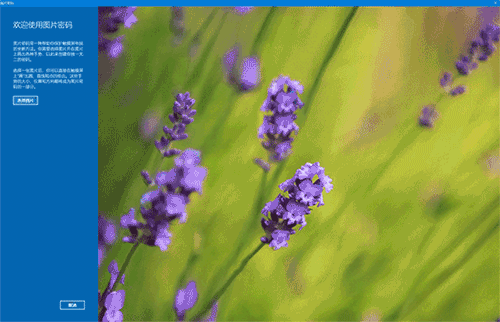
4、这样,你就可以在喜欢的图片上画出密码的纹章了,比如我选择了这张法老的图片,是不是有种蕴含神秘宝藏的感觉?
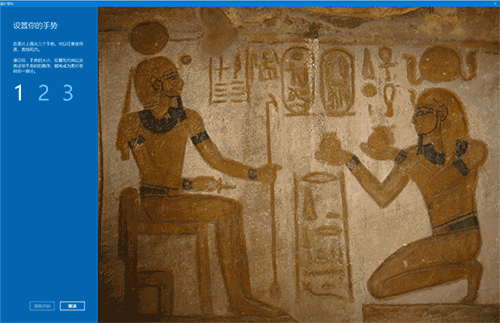
5、你可以在图片上设置三个手势,即圆、直线和点。设置完成后,你就可以用画图的方式来解锁电脑了。

人脸识别登录
以 Windows Hello 人脸举例子,进入 设置→账户→登陆选项,在其中选择 Windows Hello 人脸,进入设置进行后,就可以使用人脸信息登陆 Windows 10 了。
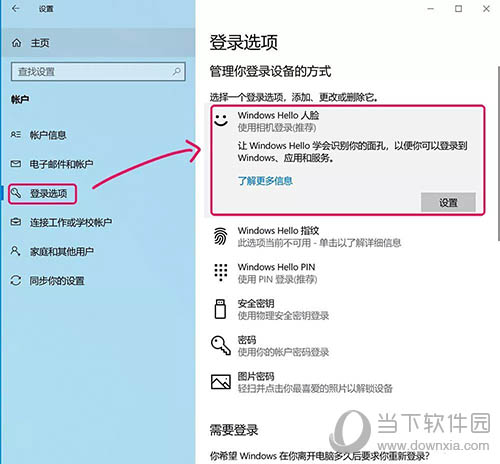
安全密钥
1、在设置→账户→登陆选项中,有一个选项的名称叫做安全密钥。
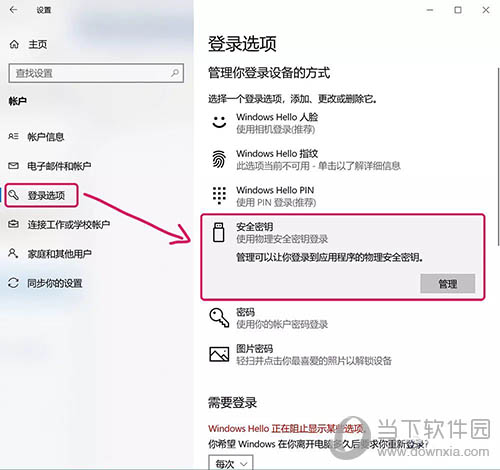
2、如果你拥有 U 盾,也就是类似下面这张图中的设备。你就可以将很多密码存放在其中,让它变成一个物理版的 1Password,打开电脑,插上 U盾,就可以解锁电脑。
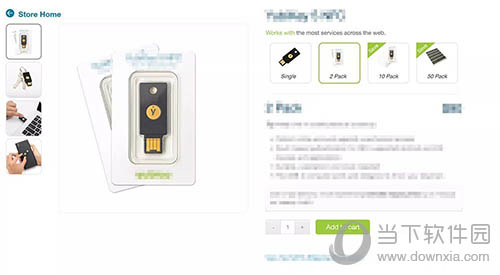
动态锁
1、如果我们忘记锁定电脑也没有关系,我们可以按键盘上的 Windows 徽标键+ L 来快速锁定电脑。除此之外,小编还有一个更方便的方法:在Windows 10 中,可以用我们的手机来设置动态锁。
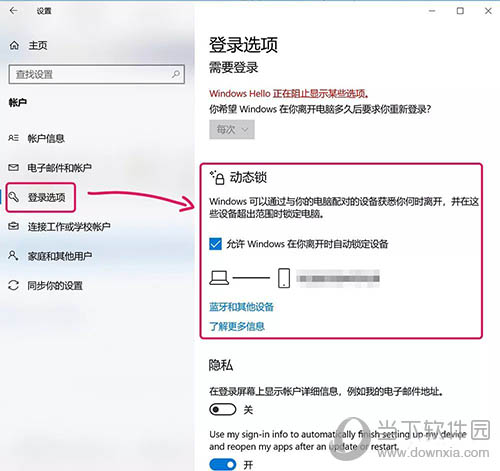
2、选定「允许 Windows 在你离开时自动锁定设」后,当你带着手机离开电脑的蓝牙连接范围,电脑就会自动锁屏。
以上就是小编介绍的电脑加密既简单又安全的方法了,看了小编的介绍,小伙伴们可以合理的利用起这些方法来设置适合自己的,让你的电脑提高安全性!

