PPT图片怎么美化 图片美化技巧整合
时间: 2019-08-01
来源:当下软件园
A+
PPT之中可以插入好看的图片来增进PPT的美化度,毕竟,单纯只看文字会很枯燥,问题来了,单纯的插入图片肯定是不够的,就像拍照还要P图,PPT也是可以给图片加“特效”。本文整理了几个有关处理PPT图片的小技巧,可以让图片呈现不一样的视觉效果,让小编来介绍一下。
方法介绍
1、去除图片水印
下载的图片素材带有水印,无妨,我们可以换直接在PPT中进行处理:
点击【插入】——【形状】,选择一个矩形形状,在幻灯片中绘制形状,然后将该矩形形状设置为【无轮廓】;再点击【格式】——【形状填充】——【取色器】,将该矩形的颜色填充为背景颜色,用矩形形状遮挡水印即可。
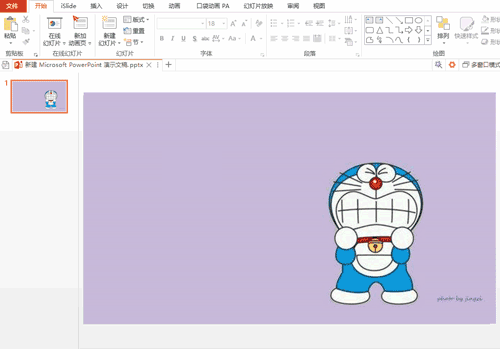
2、制作立体图片
想让图片看起来高大上,我们可以尝试制作立体效果:
点击【插入】——【插图】——【形状】,选择一个立体形状,之后右键点击【设置形状格式】,勾选【图片或纹理填充】,点击【文件】,选择你想要插入的图片文件即可。
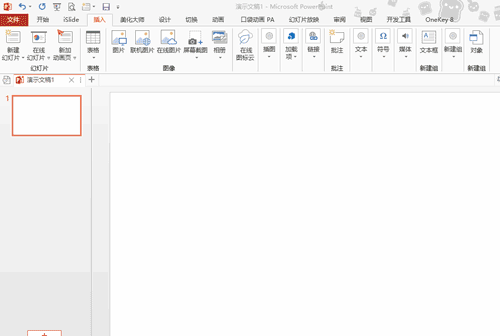
3、制作画中画图片
除了立体图片,我们也可以制作画中画图片,看着很有格调,操作如下:
在幻灯片中插入一张图片,然后打开【OneKey】插件,选中该图片,点击【图片组】,点击其中的【一键特效】,再点击选择【图片画中画】,设置参数,点击【生成】,最后点击【关闭】。
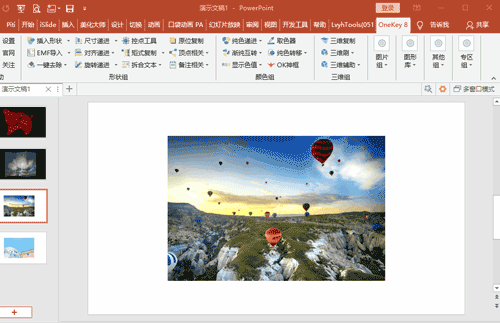
4、利用表格处理图片
我们还可以利用表格来处理图片,操作如下:
先在幻灯片中插入一张图片,选中图片,点击【插入】——【表格】,插入一个4X4的表格,调整表格大小,将表格设置为【无填充】,接着你就可以在表格中输入文字了。
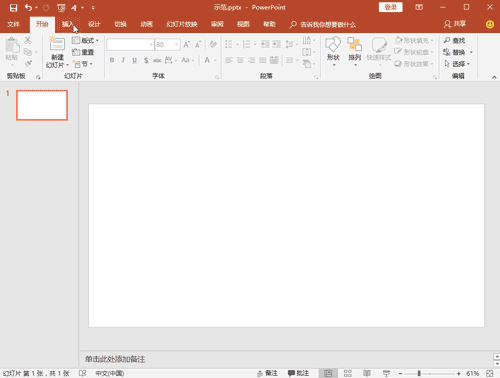
5、批量排版图片
图片处理完成,需要进行排版,我们可以这样操作:
选中所有图片,点击【格式】——【图片版式】,选择自己喜欢的板式即可。
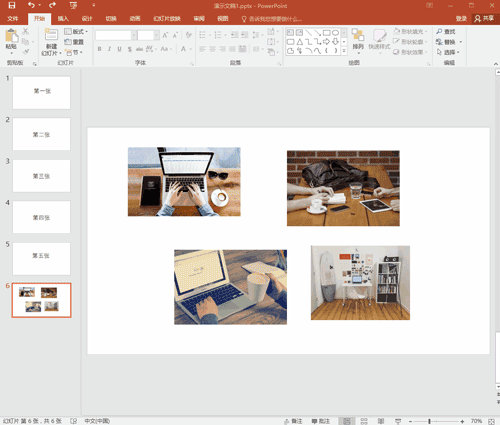
好了,相信经过小编的详细介绍,大家也都知道了PPT中各种美化图片的方法,经过这各种操作没法方法,能让PPT更加吸引人。今天的教程就到此结束了




