SSD经常卡顿怎么回事 卡顿现象解决方法
大家可能会觉得用了SSD固态硬盘后,电脑出现卡顿的情况会大大减少,其实不然,网上也能经常见到类似的文章。究其原因无外乎以下几种:4K未对齐、插口错误、硬件模式不正确等等。此外还有一部分原因,是与操作系统本身的设置有关。在这里小编会给大家分享一些解决电脑卡顿的方法,希望能对有同样遭遇的小伙伴们一些帮助。
1. 接口插错
这是首先要排查的一个地方,很多小伙伴都曾在这个问题上栽过跟头。目前绝大多数主板都会包含SATA2、SATA3两种接口,由于外形一样,涉世不深的小伙伴往往会忽略掉这一问题,容易混插。SATA2的理论速率为3Gbps,SATA3的理论速率为6Gbps,可以看到单单是理论值就已经相差一半了。

注意主板上的SATA接口版本,主板、硬盘、线缆三者统一
一般来说,我们可以通过主板上的文字区分两种接口,标有SATA3或者SATA 6Gb的是3.0接口,标有SATA2或者SATA 3Gb的是2.0接口。虽然厂商们也会使用颜色区分,但各家的标准不一,这里就不建议采用了。此外你也可以通过BIOS或者CrystalDiskInfo等软件,去检查硬盘是否已经工作在正常速率上了。
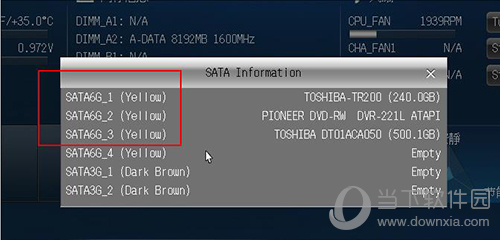
懒得拆机的可以进入BIOS,这里也能清楚地看到当前硬盘的接口标准
除此之外,数据线也要注意一下,必须要保证主板、硬盘、线缆三者统一。
2. AHCI
接下来要排查的就是SSD的实际工作模式了,AHCI是最容易被忽略的一个地方,一旦关闭SSD的性能会下降很多。AHCI需要打开BIOS设置,通常会出现在SATA设置中,点开后这里会有“IDE”和“AHCI”两组选择,选择“AHCI”即可。
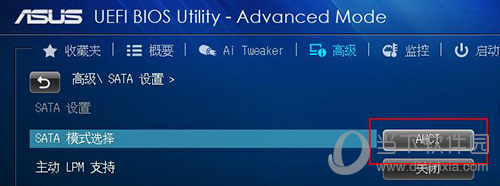
硬盘模式要选择“AHCI”
需要说一句的是,这项开关最好在安装系统之前打开,如果装好后再开,会导致系统启动蓝屏。当然如果遇上了也是有解决方法的,通过注册表即可搞定。不过这已经不是本文的重点了,大家自行度娘吧。
3. 4K对齐
4K未对齐同样会导致硬盘效率异常,特征就是日常工作时会时不时出现卡顿。4K对齐是硬盘分区里的一个概念,通过分区过程中勾选“对齐分区到此扇区数的整数倍”,即可实现4K对齐。
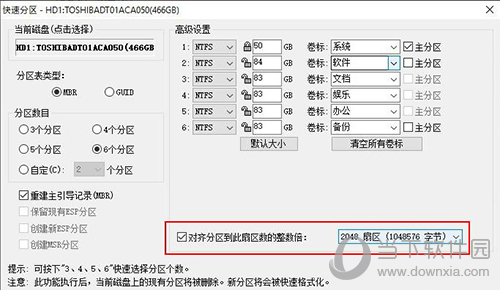
所谓4K对齐是指分区时勾选这个选项
其实4K未对齐目前来看还是比较少见的,因为当你购买一块新硬盘后,通过Win10分区即可自动实现对齐。一般来说,电脑城装配或者硬盘使用年头比较长时,才会出现这种情况,这时就需要重新分区处理了。检查一块硬盘是否已对齐,可以借助神器AS SSD Benchmark,如果红框中显示的是“4K已对齐”即代表硬盘已对齐成功,如果显示的是“BAD”,则代表硬盘尚未对齐。
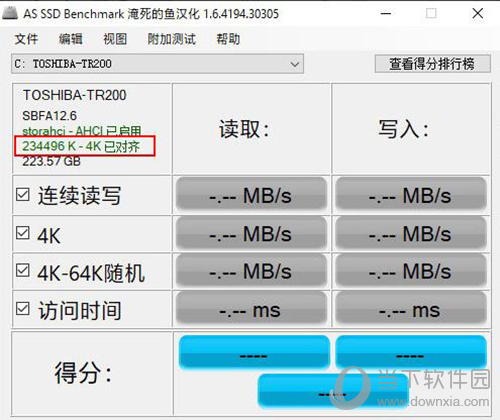
这是检查硬盘是否4K对齐的神器,很多小伙伴都在用
这里特别说一下,将一块未对齐的硬盘重新对齐,最简单一个方法就是备份数据后重新分区。当然网上也有教程说过,可以借助一些第三方软件无损对齐,但实话说,从效率和稳定性上讲,远不如直接分区来得实在!笔者这里不建议大家采用。
4. AHCI驱动
尽管已经开启了AHCI模式,但并不意味着你的SSD就一定会工作在最优状态。这里面有一个很重要的因素,那就是——AHCI驱动是否匹配。正如其他硬件驱动一样,AHCI也是微软内置驱动库里的一员。当你的电脑未安装厂商专用AHCI驱动时,Win10就会自动调用驱动库,为硬盘配置上标准版AHCI驱动。
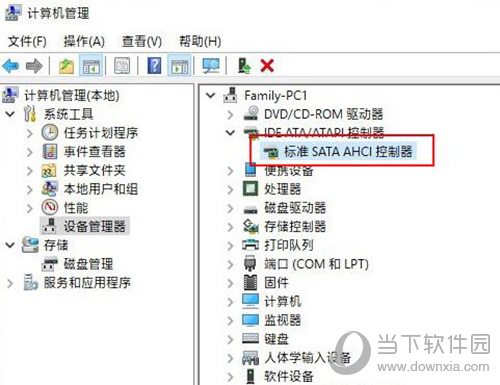
图中所示即使用的是Win10内置驱动
要判断电脑当前采用的是专用驱动还是内置驱动,可以通过右击“此电脑”→“管理”→“设备管理器”→“IDE ATA/ATAPI控制器”来查看,如果显示的是“标准SATA AHCI控制器”则代表正在使用Win10内置驱动。这时就可以去厂商网站,直接下载对应的AHCI驱动即可。
除此之外,SSD本身的素质也是导致系统出现卡顿的一个因素。说白了,主板、系统、硬盘三者必须相互匹配。按照上述步骤尝试,基本上可以解决绝大多数固态硬盘出现不规律卡顿的问题。如果有小伙伴也碰到了类似的情况,可以参考本文试一试,希望能够解决你的问题。




