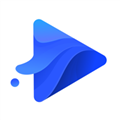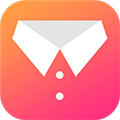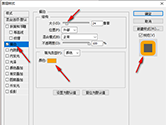图片怎么转手绘 ps转手绘教程
照片怎么转手绘?看到大家有手绘风格的美图是不是很羡慕?看了小编为大家带来的图片转手绘教程,你就可以自己动手制作美丽的照片转手绘效果了!废话不多说,赶紧来看下面这个ps转手绘详细教程吧!
1、首先要打开一张想要转手绘的图片,然后按“Ctrl+Alt+I ”打开“图像大小”选项
2、将“图像大小”窗口中的分辨率修改为300(如果电脑配置不ok就适当调低一点)
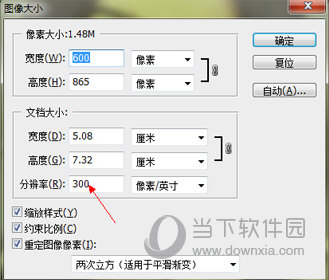
3、点击ps软件窗口右上角“颜色”选项右边的标志,选择“HSB滑块”(HSB分别是色相、饱和度、明度,更改这个滑块可改变图片的前景色)
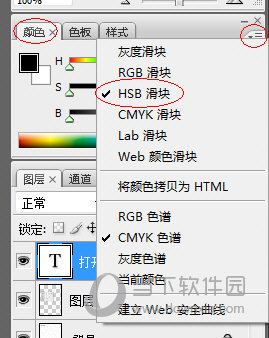
4、按“Ctrl+J ”复制一层执行滤镜-模糊-高斯模糊(半径:5)
5、按着Alt键不放,然后鼠标左键点击下面的标志,创建出一个黑色蒙版
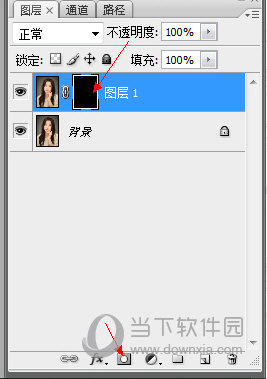
6、选择画笔,将前景色设置为白色,不透明度100%,硬度为0%。然后再人物的皮肤上进行涂抹,就是传统的磨皮特效
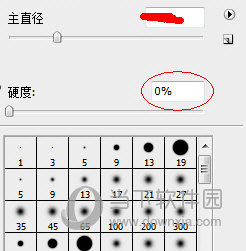
7、磨皮的时候要注意不要弄到眼睛、眉毛、鼻子、嘴巴这些地方,只磨皮肤即可。磨皮完成后按“Ctrl+shift+N”新建一个图层

8、然后选择画笔工具,按住Alt键不放,然后鼠标左键吸取皮肤中较亮的颜色

9、吸取颜色之后把HSB滑块中的“S”向左滑动!
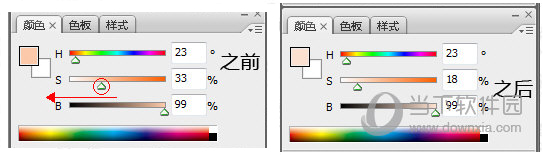
10、设置好颜色后直接用画笔在新建的那个图层上进行涂抹,把所有皮肤完全覆盖即可!涂抹之后把图层混合模式修改为“柔光”!
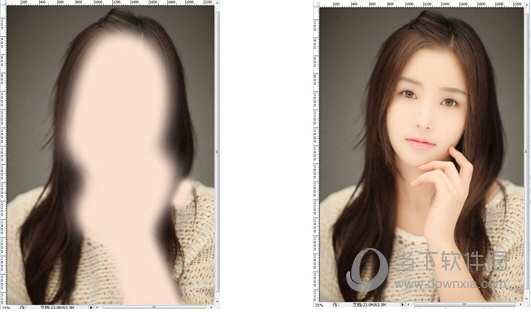
11、按“Ctrl+B”键打开“色彩平衡”窗口,把刚才涂改出来的颜色修改为偏红色的样子
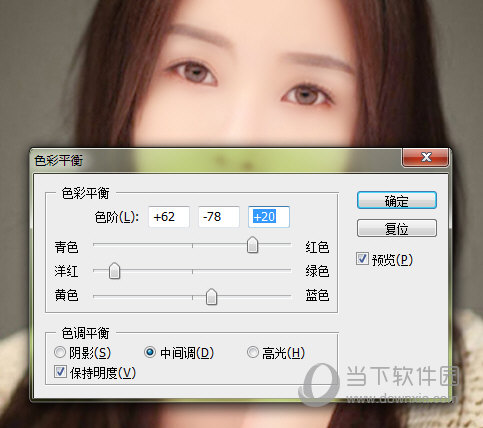
12、然后再建一个蒙版!用黑色的画笔把皮肤以外的颜色擦掉(包括眼睛、嘴巴)
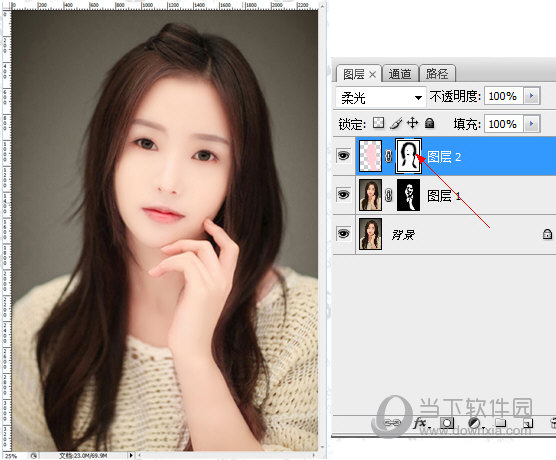
13、把眼睛、嘴巴擦出来之后,用Ctrl+鼠标左键点击图层名字旁边的空白,这样可以选中多个图层,然后再按“Ctrl+E”健进行图层合并!
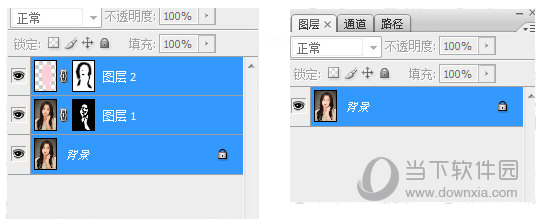
嘴唇部分:
14、合并了图层之后,就可以处理嘴唇了~首先用模糊工具把嘴唇上的纹理模糊处理,然后用钢笔勾画出嘴唇边缘,并转为选区(Ctrl+回车键)!然后羽化1~2个像素。接着新建图层,在图层在红填充一个比嘴唇颜色更明亮一些的颜色,然后修改图层混合式为“柔光”!最后再按“Ctrl+E”把嘴唇的颜色和北京图层合并!
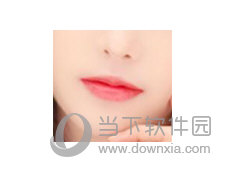
*在使用钢笔的时候,可以打开“橡皮带”
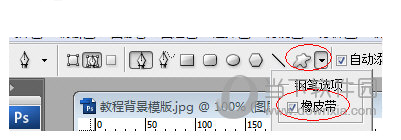
15、接着来细化嘴唇部分!用钢笔把嘴唇闭合的地方画出一条路径(路径要比嘴唇略长)

16、然后切换到加深工具,设置好画笔大小,按“P”键切换回钢笔工具,然后鼠标右键点击画面,选择“描边路径”
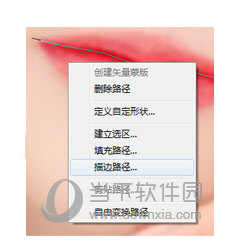
17、选择“加深”并勾选“模拟压力”,然后点击“确定”。加深处理1~2次之后可以去做高光效果了~
18、新建图层,用画笔工具(硬度为0%)在嘴唇上画出一条粗线,然后图层混合模式改为“柔光”
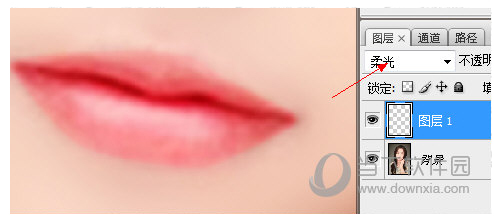
19、再新建一个图层,画出下图中那样的白线

20、然后选择涂抹工具,画笔设置为4~5px,强度为70%,在白线上下进行涂抹,做出唇纹效果

21、再用不透明度为50%的橡皮擦在唇纹两端擦一下,让过度更加自然,擦完之后把图层不透明度改为50%左右

22、嘴唇的最后一步来了!新建图层,用钢笔画出路径,然后用白色画笔进行描边(需要勾选模拟压力)。然后再次选择全部图层并合并图层

鼻子部分:
23、用钢笔在鼻孔边缘地方画出路径,按Ctrl+回车键转为选区,然后进行羽化,羽化半径为1~2像素

24、切换至“加深工具”,把画笔设置成2个鼻孔大小,点击几下进行加深

25、接着新建图层,用钢笔在鼻子两侧画出鼻子轮廓的路径,然后切换到画笔,设置大小为7~9,硬度为0,前景色为黑色!接着再切换回钢笔工具,点击鼠标右键,选择描边路径,选择画笔,勾选模拟压力,最后确定!

26、把鼻子边黑线的那个图层混合模式改为“柔光”,执行滤镜——模糊——高斯模糊,半径为5像素左右。然后再用橡皮擦(不透明度为50%,精度为0)处理黑线的两端,使过度更加自然。最后还是需要合并图层!

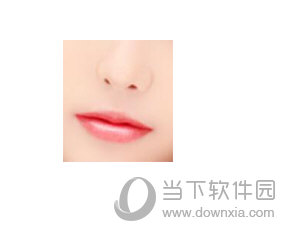
27、此时来处理鼻子的高光。再次新建图层,用椭圆选框工具选择选取,填充色为白色,然后按“Ctrl+D”取消选择
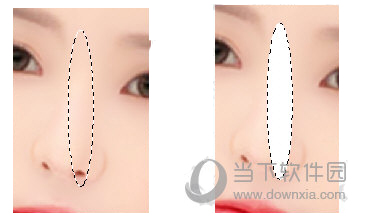
28、选择滤镜——模糊——高斯模糊,半径为35左右。按“Ctrl+T”调整位置、大小
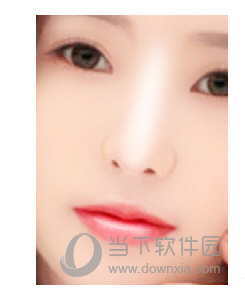
29、按“E”切换到橡皮擦,设置参数(如下图),然后用橡皮擦来擦除高光的上下两端
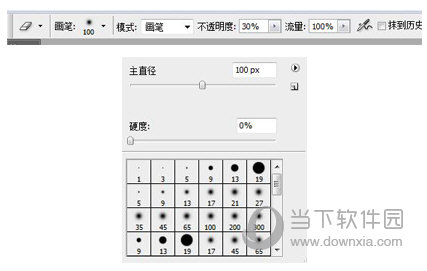
30、完成后把高光不透明度改为55%,然后按“Ctrl+E”合并图层
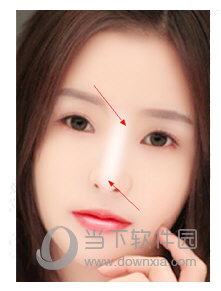
眉毛眼睛部分:
31、眼睛部分需要先使用减淡工具把眼白涂抹呈白色(参数看下图)
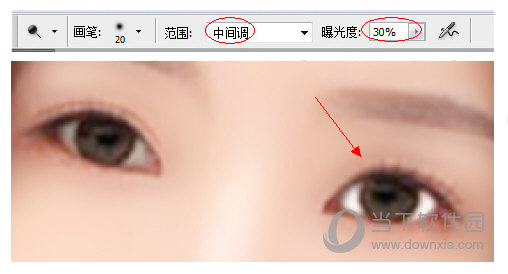
32、然后新建图层,画一个正圆(比原来的眼珠子要大一点),然后羽化效果1像素,填充黑色。接着再用橡皮擦把多余的地方擦除

33、然后再新建图层,画一个深棕色的圆环,接着画个选区,删掉上面部分
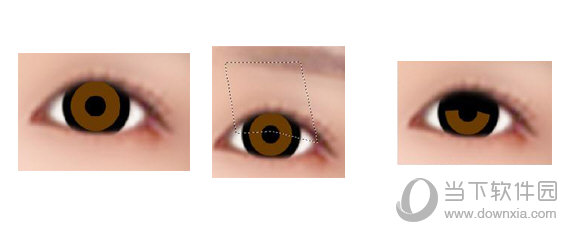
34、选择“减淡工具”(范围“高光”,曝光度“70”),然后把画笔放在棕色眼眸的中间,点一下把减淡工具画笔缩小一点,再点一次
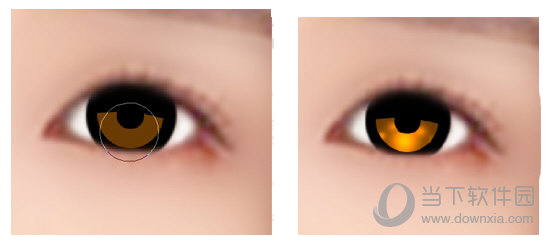
35、再使用不透明度为30~50,硬度为0的柔角(橡皮擦画笔边缘为模糊样式)橡皮擦来擦除边缘

36、新建图层,用钢笔画一条弧线,用100%硬度的画笔来描边,做出高光效果,两个眼睛都需要高光且需同一方向

37、新建图层,用画笔在眼角处抹上红色,再把图层混合模式修改为“柔光”,然后用橡皮擦去掉多余部分并降低图层不透明度
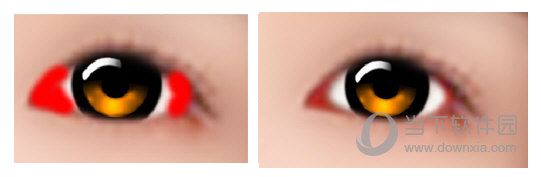
38、新建图层,钢笔画一条弧形,用大小为7~9px、硬度100%、前景色为黑色的画笔进行描边(勾选“模拟压力”)把图层混合模式修改为“柔光”
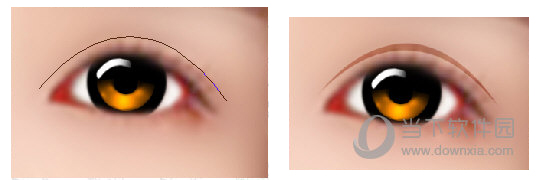
39、执行滤镜-模糊-高斯模糊(半径:2~2.5px)
40、选择背景图层,把眉毛用选区画出来,羽化为10像素,并复制一层,执行滤镜-模糊-高斯模糊(半径:5)
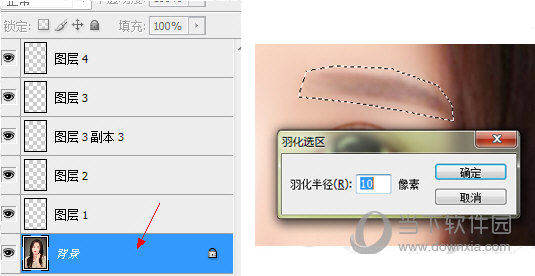
41、新建图层,钢笔画出一些弧形的短线(注意:路径要比眉毛略长一些)

42、然后选择画笔工具,选择比眉毛略深一点的颜色,然后再切换回钢笔工具!接着鼠标右键描边路径,选择“画笔”,勾选模拟压力,再执行滤镜-模糊-高斯模糊(半径:1.5)

处理好另一边的眉毛和眼睛!
头发部分:
43、处理头发之前需要先做个笔刷~新建100*100像素的文档,然后在这里新建图层,用1~2像素的画笔在图层中乱点(要点得均匀一些!)
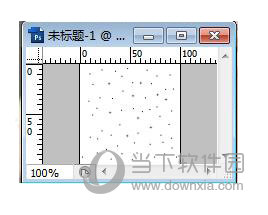
44、隐藏背景图层,然后按Ctrl+A进行全选,执行:编辑--定义画笔预设,这样一来,笔刷就做好了~然后切换到画笔,鼠标右键点击,把滑块拉倒最底下,就能够看到刚刚做好的笔刷
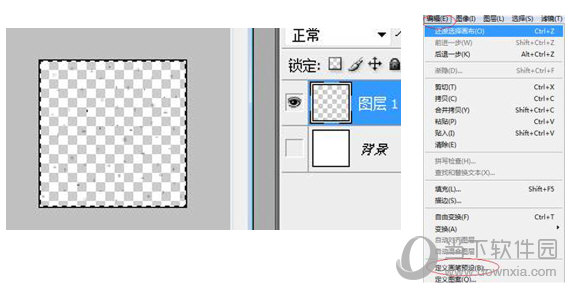
45、现在可以处理头发了~选择背景图层,用钢笔围着头发外范围画出路径
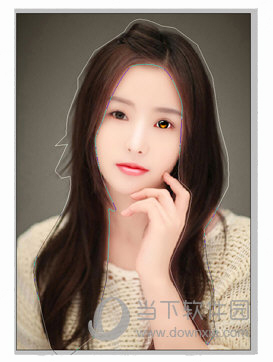
46、按Ctrl+回车键 把路径转换为选区,然后按Ctrl+alt+D进行羽化10像素的效果。接着按Ctrl+J 复制一层,执行滤镜-模糊-高斯模糊(半径:20)
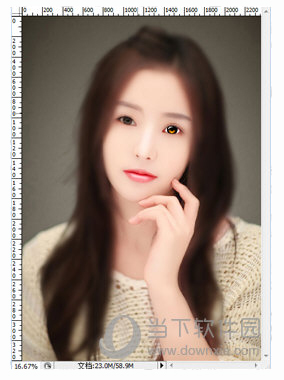
47、新建图层,用钢笔画出头发中较亮的部分
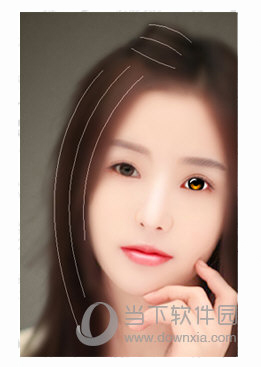
48、选择粗一点的画笔进行描边,需要勾选模拟压力。然后颜色要使用头发较亮的颜色
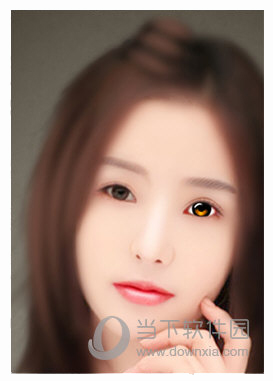
49、执行滤镜-模糊-高斯模糊(半径:25),再用半透明的橡皮擦处理线的两头,使过度更加自然
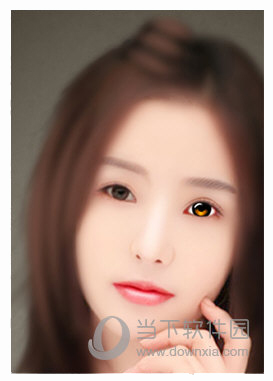
50、新建图层,画一个路径,弧度要与头发弧度一致!!!

51、切换到画笔,找到自己做的笔刷!!!按F5打开如下界面。然后选择“画笔笔尖形状”,修改间距为1%
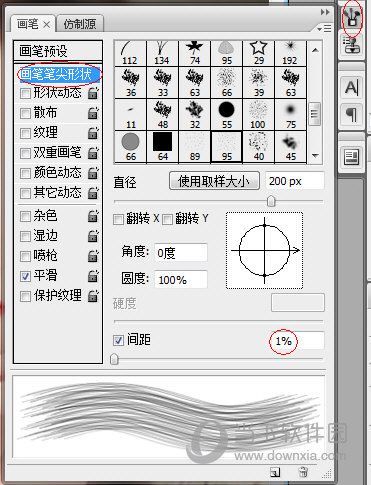
52、调整好画笔大小,设置前景色为白色,按回车键进行描边

53、修改图层混合模式为“柔光”,用半透明的橡皮擦处理发丝两端,记得要擦去超多头发范围的部分

54、然后修改发丝图层的不透明度为25~30%(注意:每一段发丝都要在一个单独的图层上画!)

55、接着我们要处理翘起来的发丝效果~也是要一根一根认真画!看下面的效果图

56、新建图层,用钢笔画出路径(可分几次画),画了描边,再画再描边

57、路径画好后选择画笔(普通画笔,不要用刚才的笔刷),然后调整画笔大小,按住alt不放,用鼠标左键来吸取头发颜色,然后描边并勾选模拟压力

58、用半透明橡皮擦处理发丝与头发主题相关的部分,头发边缘要画一些发丝,这样更加有飘逸的感觉

59、然后就结束了~看下面这张美图!小编已经累晕,大家速速去操作吧~

虽然ps转手绘效果详细教程看起来非常复杂,而且步骤多多,但是只要你熟练了这些操作之后,你就会觉得照片转手绘其实是比较简单的~希望这篇教程可以帮到大家!