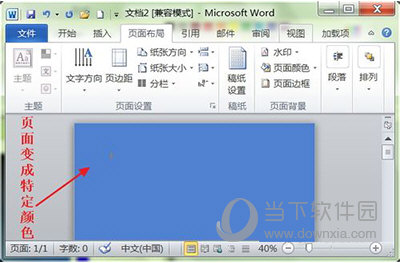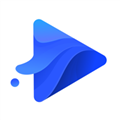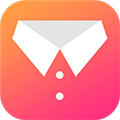picpick取色工具word页面为特定颜色怎么设定
时间: 2016-04-06
来源:当下软件园
A+
picpick是一款大家都非常熟悉的电脑桌面截图软件。今天小编就给广大用户讲讲picpick取色工具word页面为特定颜色怎么设定,更加方便的进行日常操作使用。
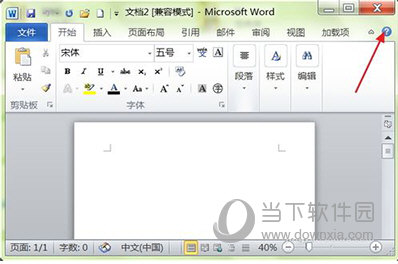
用picpick取色工具设定word页面为特定颜色的方法
1、首先新建一个Word文档,要把页面的颜色设置成下图红色箭头所指的Word“帮助符号”中的蓝色,如首图。
2、按照通常的设置顺序,先是选择Word的“页面设置”菜单,再选择“页面颜色”选项。
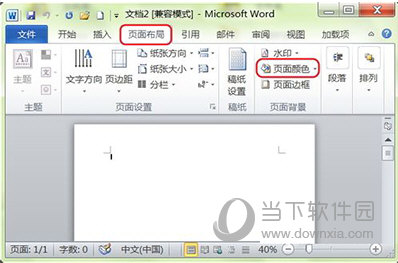
3、然后在出现的“主题颜色”上选择“其他颜色(M)...”选项。
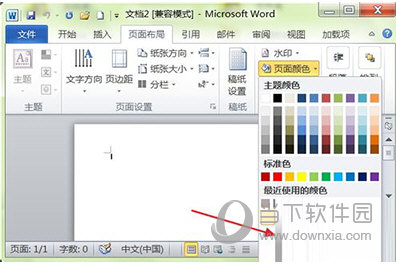
4、在出现的“颜色”面板上选择“自定义”面板选项。
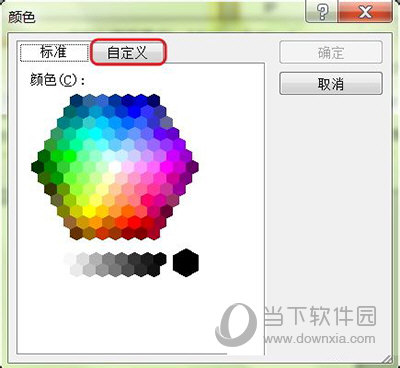
5、如下图所示,在“自定义”的面板中并没有“取色”按钮,只有“颜色模式”的各个参数值能够设置。但是我们又不知道Word“帮助符号”中蓝色的RGB具体值是多少,这时我们就可以利用PicPick软件的“取色”工具。
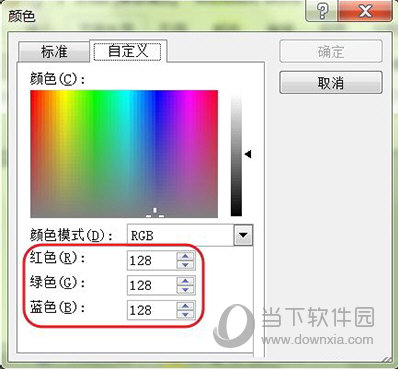
6、打开PicPick软件,点击红色箭头所示的“取色”工具。
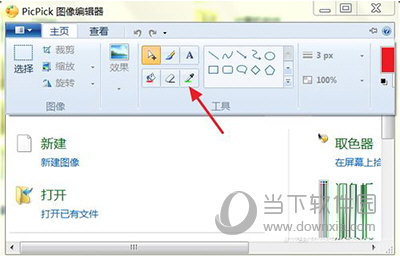
7、然后把取色工具放置到下图“2”所示的Word“帮助符号”的蓝色上,在“1”的位置上能够查看到取到颜色放大效果,最后点击鼠标左键即可。
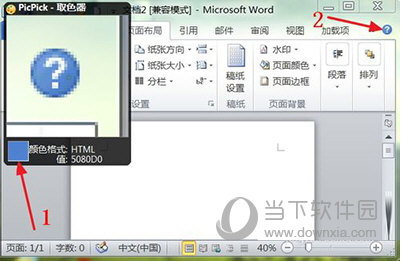
8、回到PicPick软件的操作面板上,点击下图红色箭头所示的颜色按钮。
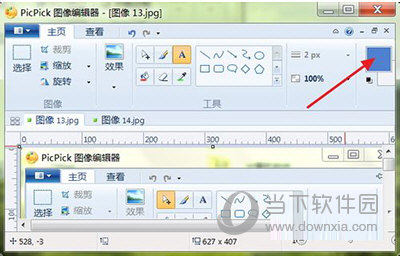
9、在PicPick软件的“调色板”上就能看到,所要设置Word页面的RGB的各个参数值。

10、然后再回到Word的“颜色”面板,把从PicPick软件“调色板”上查看到的三个RGB参数值输入到“红色”、“绿色”和“蓝色”后面的对话框中,最后点击确定按钮。
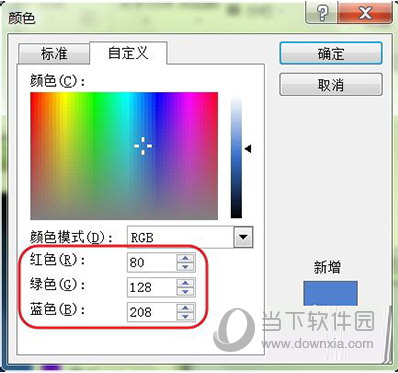
11、如下图所示,Word页面就变成了自己想要的特定、准确的蓝色页面。