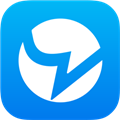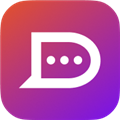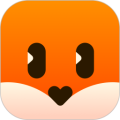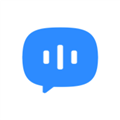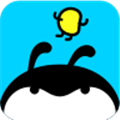应用简介
Outlook邮箱2017是微软office办公软件中的邮箱处理软件,它可以用它来收发电子邮件、管理联系人信息、记日记、安排日程、分配任务。帮助用户更好的进行工作安排和管理,使您的工作以新的和更好的方式完成。
Outlook 2017还改善了Exchange账号的网络表现;Excel则加入了新的分析工具包(Analysis Toolpack),求解工具Solver,以及优化VoiceOver支持并修复错误;PPT更新则包括优化VoiceOver支持并修复已知错误。

【功能特色】
统一的收件箱
将来自 Outlook.com、Gmail、Yahoo 等服务的电子邮件归于一处。
轻扫手势
使用简单的轻扫手势即可存档和删除邮件。
电子邮件的计划
将邮件设置为稍后返回到您的收件箱。
发送可用时间
只需轻点几下鼠标,即可共享日历中的空闲时间并安排会面。
重点收件箱
将最重要的电子邮件放入重点收件箱。
附加文件
共享来自 OneDrive、Dropbox 和 Google Drive 帐户的文件。
了解最新情况
您世界通套餐同步
不会错过单个会议、 邮件或联系人。现在,使用基于推送的电子邮件、 约会和联系人与 Outlook.com、 Hotmail、 正在提醒您实时信息矩送达。
轻松导航
使用导航栏加快通信速度。可快速打开电子邮件、日历、联系人和任务。你的全部所需尽在此。
随时了解最新状况
迅速浏览
查看日程安排、约会、任务或收件人的相关详情 — 不必重新排列窗口,也不会打断思路。
了解参与者
将多个联系人排序成单一视图中,同时提供他们的全部联系信息(包括社交网络更新)。借此可快速查看社交背景并删除多余的重复信息。
共享日历
如果他人可查看你的日历,则所有人都可更轻松地安排会议和回复会议邀请。
快速查找所需内容
搜索-比较忙
使用改进的搜索可以查找电子邮件、 附件、 日历约会和联系人更快。使您可以与通信合适的人员,稍后再试。
一些技术神奇
了解如何筛选器和上下文命令加快。单击一次,快速查看有在您的日历今天、 下一周或下个月。然后,您有多个直观的方式筛选、 排列,并使用您的电子邮件。
即使天气预测
检查预测的天气栏上,并让告知你计划当天的日程或下一步出差未来天气。
【使用教程】
在使用OUTLOOK之前请先到自己的网络邮箱中将相应的POP3或IMAP开启,才可以进行收信.在登陆邮箱后都有一个邮箱设置,里面就有POP3和IMAP选项,选择开启或启用。
1、打开Outlook后,单击“工具”,“帐户”,点击“下一步”按钮;
2、点"添加"按钮,选择“邮件”,点击“下一步”按钮;
3、输入您在发送邮件时想让对方看到的您的名字,点击“下一步”按钮;
4、按提示填入您的电子邮件地址,点击“下一步”按钮;
5、根据下表填写收发邮件服务器,点击“下一步”按钮;
6、填入您的邮件地址和密码,可将帐户名修改为您的Email地址全称,点击“下一步”按钮;
7、此时您已经基本完成了邮件地址的添加工作,点击"完成"按钮,但是还有下面的工作要做才能完成哦;
8、在“账号”这个界面上再点击“属性”按钮;
9、在“属性”框中选择“服务器”选卡,在下面勾选“我的服务器要求身份验证”,点击“应用”后,再选“确定”。
10、到这里此您的OUTLOOK已经设置完毕,一般都可以正常收信和发信。
【安装步骤】
1、首先在本站下载outlook邮箱安装包,下载完成后双击exe文件就可以进入下图中的安装界面,我们点击开始安装。

2、在安装过程中农会出现下图中的提示框,需要输入手机号和验证码,我们输入手机号后点击下方的发送验证码,会有短信验证码发送到手机上,我们输入验证码后点击确定就可以继续安装了。

3、Outlook邮箱安装包正在安装中,如下图所示,你需要等待安装进度条完成,如果你的电脑配置很好,那么安装速度是很快的,只需等一会就可以完成安装了。

4、Outlook邮箱安装完成,我们点击界面下方的关闭选项就可以关闭安装界面打开软件使用了。

【邮箱登陆】
1、首先在本站下载安装好outlook邮箱后,我们可以点击桌面左下角的“开始”选项,然后在弹出的选项中点击outlook邮箱就可以打开软件了。
2、我们进入到outlook邮箱主界面,如下图所示,我们点击界面左上角的文件,然后在下拉的选项中点击账户信息选项进入该界面,如下图所示。


3、我们在账户信息界面可以看到有多个选项,我们点击“添加账户下”选项,来添加需要的账号。

4、进入到添加outlook邮箱账户界面,如下图所示,我们需要输入名称、邮件地址、密码等信息,输入完成后点击界面右下角的下一步。

5、进入到账户匹配界面,如下图所示,我们需要等待outlook邮箱验证完成,当验证完成后下放的完成选项就从灰色变成可点击的状态,这说明已经配置完成,我们点击完成就可以结束了。

6、如下图所示,我们就可以在outlook邮箱中看到添加完成的账号,就可以进行收发邮件等操作,是不是很简单呢,赶紧来下载使用吧。

【设置邮件签名方法】
1、首先我们先打开下载安装好的Outlook邮箱,进入到主界面后,如下图所示,我们点击新建电子邮件选项,然后进入新建邮件界面。

2、在新建邮件界面,点击outlook邮箱点击“签名”选项,我们点击后在下拉的回复、新邮件、签名三个选项中点击签名,进入下一步。

3、进入到签名和信纸界面,如下图所示,你可以设置回复和新邮件两个选项,然后就可以编辑签名的字体、格式、颜色、大小等,如果有规定的签名你可以直接复制粘贴进来,设置完成后我们点击保存就可以了。

4、保存outlook邮箱签名后,我们在新建邮件和回复界面都可以看到自己设置的签名了,是不是很简单呢,赶紧来下载使用用吧。

【怎么撤回邮件】
1、我们使用outlook邮箱发送一封邮件到其他邮箱中,内容你可以随便写,编辑完成后点击发送。

2、打开outlook邮箱已发送的邮件选项,就可以显示刚刚发送的邮件,我们打开这个邮件,然后进行下一步。

3、在outlook邮箱件界面的上方点击操作,然后会出现下拉的选项,我们可以看到有编辑邮件、撤回邮件、重新发送等选项,我们点击撤回该邮件。

4、点击撤回邮件的选项后,会弹出提示框提示你有些收件人已阅读此邮件,你可以删除该邮件未读副本或者是删除未读副本并用新邮件替换两个选项,我们选择第一个选项,然后点击确定。

5、点击确定后,发送的邮件就可以被撤回了。不过这里需要注意的是如果收件人已经查看了邮件,那么你是无法撤回来的。

6、最后你就可以登录自己的QQ邮箱,查看刚刚发送来的邮件是否能被打开,你会发现又撤回的提示,你打开后没有具体的内容,这就说明已经撤回成功了。

【怎么设置自动回复】
1、打开outlook邮箱,打开软件后点击文件,然后选择【规则和通知】选项。
2、在打开的规则和通知窗口中点击【新建规则】选项。
3、在打开的outlook邮箱规则和向导页面,点击【对我接收的邮件应用规则】,然后下一步【下一步】
4、在打开的页面里选择【是自动答复】,选择完成后点击【下一步】。
5、选择【用特定模板答复】然后点击下方的特定模板
6、在打开outlook邮箱的特定的模板页面,选择设置好的特定的模板。
7、在查找范围选择文件系统中的用户模板,然后点击浏览,选择对应的保存的outlook自动回复邮件模板。
8、选择是否有什么例外,比如对设置的几个例外邮箱不进行自动回复
9、完成规则设置,是否启用此规则,和是否立即启动规则