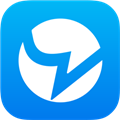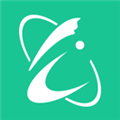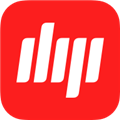应用简介
Outlook 2019绿色版是一款来自微软office里面的一个必备组件之一。outlook邮箱的功能很多,可以用它来收发电子邮件、管理联系人信息、记日记、安排日程、分配任务,有需要的朋友可以亲自体验下。

【功能特点】
让你的生活有条不紊
Outlook 的电子邮件和日历工具可帮助你进行通信,
掌控最重要的事宜,并出色地完成任务。
专心处理重要事宜
Outlook 会将最重要的电子邮件优先放入重点收件箱。
同时也会保存其他不太重要的内容,你可以在需要时进行查看。
掌控你的旅行
Outlook 会自动将旅行和飞行路线从电子邮件添加到
日历。你可以在需要时快速找到这些重要的旅行计划。
与 Office 轻松协作
可从收件箱编辑 Office 文件并可从 OneDrive、
Google Drive、Dropbox 和 Box 附加文件。共享文档前所未有地轻松。
随身携带 Outlook
获得最佳的移动电子邮件体验。无需在不同的应用间进行切换,即可管理 Outlook.com、Gmail、Yahoo!
邮件和其他电子邮件帐户。
通过工作伙伴应用和服务完成更多任务
可连接到你喜爱的应用和服务,其中包括 Facebook、Drobox、PayPal、
Uber、Boomerang 等。使用 Outlook,可寻找饭菜可口的餐厅、组织骑行、
广泛交友以及进行其他更多活动。
除电子邮件外还可通过 Skype 进行对话
Outlook 内置 Skype。可轻松在电子邮件与
Skype 聊天和视频通话之间进行切换,而不用退出收件箱。

【常见问题】
一、怎样才能把创建Outlook便签的快捷方式放到Windows桌面上?
只需在快捷方式启动Outllook的命令中加上参数/c ipm.stickynote。首先要找到Outlook.exe的具体路径,利用Windows开始菜单上的搜索功能,找到Outlook.exe,然后把搜索窗口中的Outlook.exe拖到桌面创建快捷方式。右击该快捷方式,选择菜单“属性”,在“目标”中为Outlook启动命令添加上述参数,必要时还可以设置快捷组合键以及修改图标。
第二种方式是把便签模板保存到桌面上。在Outlook中,新建一个空白便签,选择便签编辑窗口左上角的图标按钮,选择菜单“另存为”,把保存位置设置为桌面,保存类型设置为“Outlook模板”,再设置模板文件名,例如“新建便签.oft”,最后点击“保存”。以后,点击桌面上的“新建便签”模板,即可在不启动Outlook主程序的情况下创建新便签。
二、如何为任意email加上简短的说明,并在视图中显示该说明?我不想修改邮件的主题。
Outlook的邮件标志功能很适合用来完成该任务。在Outlook文件夹视图中,右击邮件,选择菜单“后续标志”,然后在“后续标志”对话框的“标志”输入框中,输入说明文字,例如“需要仔细阅读”。对于这类说明性文字,你不必使用其他Outllook内建的标志处理功能,一般也不必指定到期时间。对于已经打开的邮件,点击工具栏上的“后续标志”按钮可加入说明文字。
为邮件加上说明文字之后,现在还要让它在视图中直接显示出来,这就需要修改默认的视图设置。首先右击视图的列标题,选择“字段选择器”,把字段选择器对话框中的“后续标志”拖到视图的列标题上,放到合适的位置即可。
三、怎样才能把一个按钮加入到Outlook工具栏,点击时打开指定的Web页面?
Office XP和Office 2000的工具栏按钮,包括Outlook的工具栏按钮,远比你想象的要强大。它们可用来打开指定的Web页面和文件。设置步骤如下:
选择菜单“视图/工具栏/自定义”。
从“命令”选项卡把任意一个命令拖到工具栏上。
右击刚才拖过来的按钮,从菜单选择“分配超链接/打开”。
输入Web页面的地址,点击“确定”。
再次点击工具栏上的自定义按钮,修改该按钮的各种属性,如名称、图标等。
关闭“自定义”对话框。
点击自定义按钮将在浏览器中打开指定的Web页面(不是在Outlook中)。
【安装说明】
解压后运行Setup.exe,然后勾选Outlook,点击确定即可一键安装。