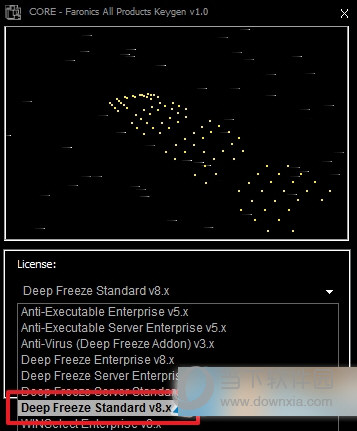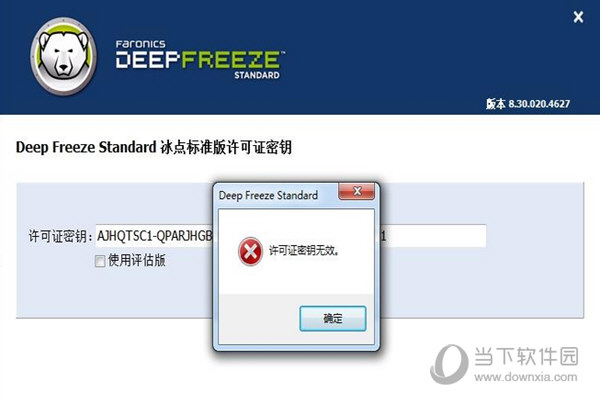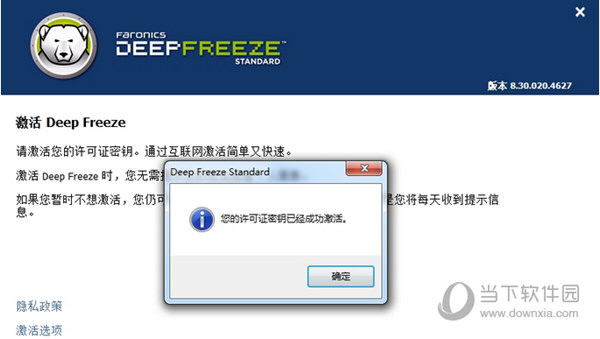冰点还原精灵破解版是一款强大的系统保护还原软件,通过该软件,可以帮你保护电脑系统不被破坏,不管是安装添加的文件还是删除或者卸载的文件,适用于网吧、机房等场所。
【特点介绍】
1、自定义配置功能让您为独特的使用环境量身定制Faronics Deep Freeze的使用设置也轻而易举。利用Deep Freeze Configuration Adminstorator(配置管理工具),您可以指定多个密码,选择要冻结的驱动器,创建要储存数据的ThawSpace,计划维护,以及设定高级网络。您还可以根据不同的配置创建多个自定义安装包。
2、轻松部署在多个配置设定的帮助下也可实现。除了将Deep Freeze放在您的映像解决方案中一道部署之外,您还可以使用我们的Deep Freeze MSI Packager来把Deep Freeze当作。exe或。msi文件在本地安静安装进行部署。 您也可以使用Deep Freeze Console进行部署。
集中式管理让部署、配置、管理Deep Freeze变得易如反掌。您所需要使用的就是功能强大的Enterprise Console或软件免费内置的Core Console。您还可以使用功能完善的内建命令行界面,在流行的桌面管理系统——如Microsoft SCCM、Dell KACE、Spiceworks和Symantec Altiris——中管理Deep Freeze。前往我们的集成页面阅读详细信息。
3、增强型安全防护也加入到Faronics Deep Freeze当中,保护您的主引导记录(MBR)不受rootkit注入感染,让您的安全防护坚不可摧。自定义密码能保证所有未经许可的“管理员”无法访问或控制运行了Deep Freeze的电脑。管理员可以分配多达15个密码,也可以生成一次性密码,在工作站上登录并使用一次之后即告作废。
4、Windows Update有了Deep Freeze之后自动安装更为简单。如今就算电脑已处于冻结状态,您可以可以自动下载Windows更新。这些已缓存的更新文件会在电脑转入溶解状态时立刻应用,意味着Windows Update的进程会更为快速。再也不用单独设置什么维护期限完成时间了,Deep Freeze已经变得更聪明了!现在它能够检测更新的完成时间,并在更新完成后自动将电脑转回冻结模式。
5、保留数据不受重启影响,可以通过将用户和应用程序数据重定向至位于非系统或网络驱动器上储存位置实现。您也可以创建称为“ThawSpaces”的虚拟储存驱动器——完全由您决定。保留在ThawSpace或溶解驱动器中的数据在重启的时候不会抹除,即便电脑处于冻结状态也是一样。您还可以试用免费的Faronics Data Igloo来实现数据的重定向,达到储存的目的。
6、保留数据不受重启影响,可以通过将用户和应用程序数据重定向至位于非系统或网络驱动器上储存位置实现。您也可以创建称为“ThawSpaces”的虚拟储存驱动器——完全由您决定。保留在ThawSpace或溶解驱动器中的数据在重启的时候不会抹除,即便电脑处于冻结状态也是一样。您还可以试用免费的Faronics Data Igloo来实现数据的重定向,达到储存的目的。
【破解说明】
下载解压后,会有下图几个文件,keygen目录下的是文件,“DFStd.exe”是安装程序
注册机选择“deep freeze standard v8.x”这一项,一定不要选错,选错的话密钥就是无效的!
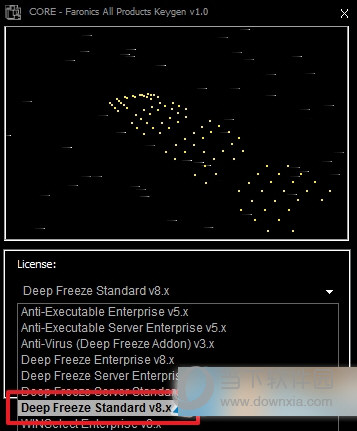
大家安装过程中,如果秘钥无效,软件会提示
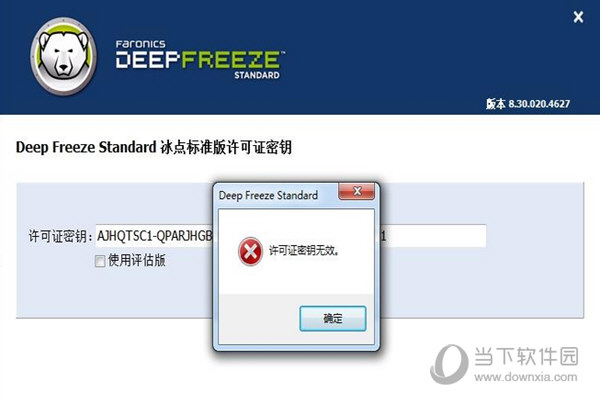
如果正确,则可以正常下一步激活:
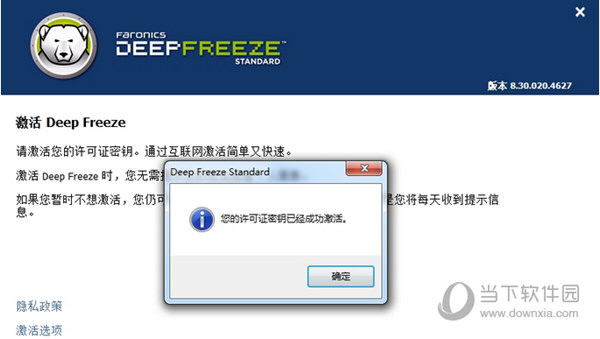
多的步骤小编就不说了,注册机可以无限生成安装密钥,大家下载试试吧!
【使用说明】
1、找到刚才下载的冰点还原精灵安装程序打开进行安装,出现安装界面,按图示选择“下一步”
2、下一步后出现新的界面,此项是软件的许可协议,按图示接受协议,并选择“下一步”
3、在这一步输入许可证密钥,如果没有密钥可以先选择“使用评估版”,评估版是有时间限制的,输入完许可证密钥选择“下一步”
4、出现新的界面,在此界面是要我们选择要保护的盘符,如果我们要保护C盘、D盘的话直接选中C、D盘就可以,此项默认的是全部磁盘保护。选好后点击“下一步”
5、到此出现开始安装的界面,点击“安装”即可进行安装,安装过程中会自动重启电脑……
6、重新启动电脑后,会弹出一个对话窗口,出现窗口点“YES”,此窗口是设置密码的,
7、点击“Yes”后出现新的窗口,选择“密码”选项卡
8、在“密码”项卡内,按图示输入你要设置的密码,输入完成后点“确定”,会出现一个密码设置完的提示窗口,再次点“确定”即可,到此安装完成,下面来介绍一下日常使用。
9、冰点还原安装好后,我们在日常使用中会需要修改密码、解除保护等操作,我们来介绍一下,冰点还原日常使用吧。要使用就要打开程序,此软件一般常用软件打开方式不同,分鼠标加键盘打开方式:按住shift键不放用鼠标双击冰点还原图标,像个白色北极熊图标‘;第二种打开方式是同时按住“Shift”+Ctrl+Alt+F6“键调出软件界面:
10、打开软件会提示我们输入密码,我们输入之前设定的密码就打开了软件设置界面,看图所示,在”状态“ 选项卡中,有三种设置”启动后冻结、启动后解冻下 _次重启、启动后解冻“。
11、这三种状态是我们要讲的重点,
启动后冻结:就是正常的保护状态;
启动后解冻下 _次重启:此项的意思,是我们重启多少次后软件恢复到保护状态,比如:我们设置成2次,我们在没有重启两次之前的所有状态都是在解冻状态即没有保护,我们可以在这种状态下根据我们的需要可进行安装新软件、设置系统、安装打印机驱动等等操作;
启动后解冻:意思就是解冻冻结状态即没有保护。如果需要再次冻结保护的话,可重启后再打开软件选择”启动后冻结“即可。
注:正常情况以上三个选项选择后,我们都点击 ”应用并重启“ 按钮,因为这三项操作都需要重启后生效。
附张”启动后解冻“状态图。
12、如果需要更改新密码,先选择”密码“选择项卡,在下图示中,输入要改的新密码后点”确定“即可。好了就介绍到此,纯为个人使用经验,如有不足请大家多多包涵指证。