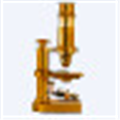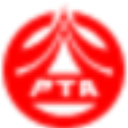应用简介
ImageJ是一款使用JAVA语言写成的科学用图像处理软件,可以显示、编辑、分析、处理8位/16位/32位图像,支持多种图像格式,支持用户自定义插件和宏,大大扩展了软件功能。可运行于Microsoft Windows,Mac OS、Mac OS X、Linux和Sharp Zaurus PDA等多种平台。
ImageJ 支持图像栈功能,即在一个窗口里以多线程的形式层叠多个图像, 并行处理。只要内存允许,就能打开任意多的图像进行处理。除了基本的图像操作, 比如缩放、旋转、 扭曲、平滑处理外,还能进行图片的区域和像素统计、 间距角度计算、创建柱状图和剖面图,进行傅里叶变换。

【功能特点】
无处不在:ImageJ是用Java编写的,它允许在32位和64位模式下运行在Linux、Mac OS X和Windows上。
开放源代码:ImageJ及其Java源代码在公共领域中是免费的。无需许可证。
用户社区:IMAGEJ拥有一个庞大且知识渊博的全球用户社区。超过1700名用户和开发人员订阅了IMAGEJ邮件列表。
宏:使用宏自动执行任务并创建自定义工具。使用命令记录器生成宏代码,并使用宏调试器进行调试。IMAGEJ网站上有300多个宏可用。
插件:通过使用Image J的内置文本编辑器和Java编译器开发插件来扩展Image J。有500多个插件可用。
工具箱:使用ImageJ作为图像处理工具包(类库)来开发小程序、servlet或应用程序。
速度:Image J是世界上最快的纯Java图像处理程序。它可以在0.1秒内过滤2048x2048图像(*)。这是每秒4000万像素!

数据类型:8位灰度或索引颜色、16位无符号整数、32位浮点和RGB颜色。
文件格式:打开并将所有支持的数据类型保存为TIFF(未压缩)或原始数据。打开并保存gif、jpeg、bmp、png、pgm、fits和ascii。打开DICOM。使用URL打开TIFF、GIF、JPEGS、DICOM和原始数据。使用插件打开并保存许多其他格式。
图像显示:提供了缩放(1:32到32:1)和滚动图像的工具。所有的分析和处理功能都在任何放大系数下工作。
选择:创建矩形、椭圆形或不规则区域选择。创建线条和点选择。编辑选择并使用魔杖工具自动创建它们。绘制、填充、清除、过滤或测量选择。保存所选内容并将其传输到其他图像。
图像增强:支持8位灰度和RGB彩色图像的平滑、锐化、边缘检测、中值滤波和阈值处理。以交互方式调整8、16和32位图像的亮度和对比度。
几何运算:裁剪、缩放、调整大小和旋转。垂直或水平翻转。
分析:测量选择或整个图像的面积、平均值、标准偏差、最小值和最大值。测量长度和角度。使用真实世界的测量单位,如毫米。使用密度标准进行校准。生成柱状图和剖面图。
编辑:剪切、复制或粘贴图像或选定内容。使用AND、OR、XOR或“混合”模式粘贴。向图像添加文本、箭头、矩形、椭圆或多边形。
颜色处理:将32位彩色图像分割为RGB或HSV组件。将8位组件合并为彩色图像。将RGB图像转换为8位索引颜色。将伪调色板应用于灰度图像。
堆叠:在单个窗口中显示相关图像的“堆栈”。使用单个命令处理整个堆栈。以堆栈形式打开图像文件夹。将堆栈保存为多图像TIFF文件。

【灰度分析教程】
1、安装好ImageJ软件后,将你做的WB图片进行扫描,得到扫描版图片。
2、点击软件上方的 File-Open,将扫描图片拉入进入软件中。接着点击软件上方的Image-Type,将其改为 8-bit。

3、点击Analyze,下拉点击Set Measurement,点击图中所勾的四个选项,然后点击ok确定。然后点击Process-Substract Background,只勾图中Light Background一个选项,点击ok即可。

4、点击Analyze-Set Scale,点击它,弹出一个小框,把Unit Of Length 那个空白框内的英语改为pixels,点击OK即可。
5、开始点击File下方一些列不规则圆圈,选择心型圆圈,点击出现 Freehand Selections。然后点击Edit-Invert,点击即可。
6、最后一步,进行灰度统计。用鼠标选择图中亮色区域,尽可能的把亮色区域全部圈起来。然后点击 Anlyze-Measurement,即可弹出你选定区域的灰度统计值。

【怎么去除背景】
在ImageJ中去除特定区域通常是采用蒙版设置来实现的:
首先点击 File-Open 按钮,打开需要处理的图片,

再选择 Image-Type 修改图片类型为可编辑状态,例如 8 bit 就是常用的格式。
复制图像或者STACK,根据背景的特点选择相应的处理方式,
(1)Threshold图像:点击 Image-Adjust-Threshold 选项,移动标尺(右侧输入数值也可),将需要编辑的目标区域都标记为红色,并点击 Apply 使之变为白背景。

(2)图像平滑:可以利用 Process 中的 smooth 功能,依次点击Process → Binary → Dilate 可以微微扩大黑色区域,从而产生更好的蒙版。

最后点击 Process 选择 Image Calculator 减去蒙版图像,就可以得到处理完成的图像。
【怎么加标尺】
首先点击 File-Open 按钮,打开图片。
然后点击 Analyze-Set Scale 设置相关参数。

原图片实际像素及大小用Photoshop中看出。像素为1360×1024,大小为23.99×18.06 cm。由于对拍摄实物进行了640倍放大,计算出1360像素对应拍摄实物的长度为(23.99×10000/640μm),然后计算一个像素对应长度。
设置参数,设置参数为3.60像素对应1.00微米,然后点上Global,有效数字与上图相同,点OK。具体数据仔细计算后得到,这里只是简单说明。

然后依次点击 Analyze-Tools-Scale Bar... 按钮设置标尺格式。
设定相关参数后,就可以随心设定标尺长度、颜色、字体大小、位置等,点OK确定。

然后点击 File-Save As 另存为想要的格式(一般存为Jpeg或Tiff即可)就可。