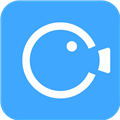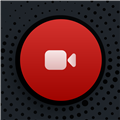应用简介
迅捷录屏大师电脑版需搭配录屏大师APP点击投屏扫一扫,即可轻松将手机画面分享到电脑,简单好用,容易上手,并支持自动录屏,支持WIFI、4G网络,可以大大方便您的办公需求,还可以和家人、朋友、同事一起分享视频和照片等等,是很多喜欢录屏人士的最爱。

【功能特点】
1、支持横竖录屏双选择:迅捷录屏大师横屏、竖屏任你选择,一键开启和结束, 无需root,操作就是这么简单,录屏流畅不卡顿,给您最佳的录屏体验。

2、支持悬浮窗菜单,通知栏实时状态:悬浮窗菜单提供了开始,暂停,停止及截屏等强大功能,让录制操作更方便;同时支持“通知栏”显示录制状态及时长,带来最佳录屏体验。

3、扫一扫一键投屏:打开电脑客户端二维码,使用迅捷录屏大师APP点击投屏扫一扫,轻松将手机画面分享到电脑,简单好用,容易上手,并支持自动录屏。

【常见问题】
1.怎么在录制屏幕的过程中进行标注?
答:开启「录屏悬浮窗」,在录制过程中可点击悬浮窗,选择「画笔」工具进行标注。
2.在录制游戏的过程中闪退是怎么回事?
答:可能是手机的运行内存不足,建议清理部分后台应用,只保留游戏和录屏软件。
3.为什么录制按钮点击不了,没有反应?
答:软件需要授予屏幕录制以及录音权限才能正常使用,可前往手机设置检查下相应权限是否开启。

【如何投屏】
大家喜不喜欢看视频呢?我就非常喜欢看视频,可是有的时候用手机看视频一直举着手机感觉很累,还有手机的屏幕比较小有的时候看视频感觉不够过瘾特别像鬼片之类的视频。那么如何将安卓手机屏幕投屏到电脑上?哪个软件可以投屏呢?
迅捷录屏大师不仅能录屏还能投屏,只要在手机和电脑上下载录屏大师就可以无线连接享受手机电脑同步操作。不管是看视频还是玩游戏或者别的什么操作只要手机上有的电脑上就可以有,只要扫一扫投屏就好。
1、首先点开电脑上下载的迅捷录屏大师会出现一个二维码标准,然后把手机上下载的迅捷录屏大师打开找到投屏点击扫一扫投屏。
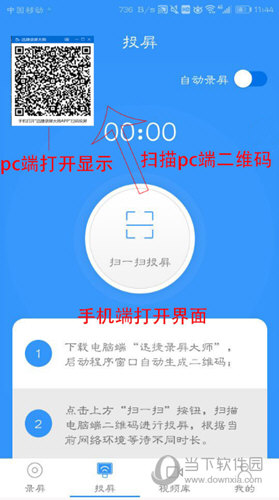
2、二维码扫描后会出现一个“迅捷录屏大师将开始截取您的屏幕上显示的所有内容”这样的显示框点击“立即开始”。
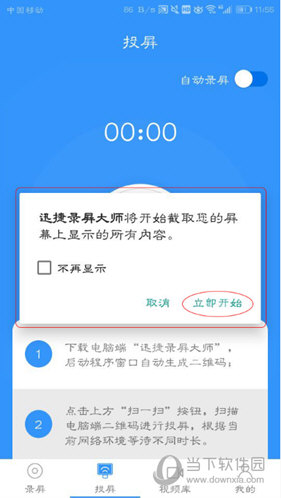
3、点击“立即开始”后等两秒就会发现手机点开的界面会同步到电脑上(手机上是什么画面电脑上就是什么画面)。

4、想要投屏的画面投屏完后,打开手机上的迅捷录屏大师点击“停止投屏”,投屏的片段就会自动保存到视频库里,想要保存的话就可以把视频保存起来。

迅捷录屏大师的投屏过程就在上面了,想要把手机上的画面投屏到电脑上就可以按照上面的步骤举一反三,不管想要投屏什么它的步骤都是一样的没有变化的。不过想要用迅捷录屏大师把手机屏幕投屏到电脑上就需要在电脑上也下载一个迅捷录屏大师这样才能投屏。
【怎么开启悬浮窗】
其实迅捷录屏大师还有一个简洁的小窗口模式,方便用户在录屏的时候随时的调用其功能,不用这个悬浮窗需要自己手动设置才行,因为官方默认是不启动的,而且还需要系统给与权限才行,下面就一起来和小编看看吧。
1、首先,手机端扫描联动电脑端,然后在视频的主页面上就可以看到启动悬浮窗的功能按钮了,启动即可。

2、之后需要系统给与其权限才行,设置中给与权限即可。

3、设置完成之后就可以在桌面上看到悬浮窗口了,在录制视频的时候就可以快速的调出它的主要功能了。

【怎么保存视频】
如果你用迅捷录屏大师录制下一段视频的话可以把它保存到电脑本地上面,这样就不需要从手机里面再传电脑了,方便了很多,前提就是需要电脑版的迅捷录屏大师也开启录制功能。好了,具体操作方法就看小编的介绍把。
1、首先,用前提的投屏方法将手机桌面投屏到电脑上,然后开启录制功能按钮。

2、待录制结束之后或者手机端关闭投屏功能,电脑端就是自动录制结束之后按”CTRL“+”S“键选择保存功能,之后设置保存路径既可以将视频保存到本地电脑上了。

【怎么剪辑视频】
除了常用的录屏功能之外,迅捷录屏大师还提供了视频剪辑的功能,让用户可以对录制的视频进行修改编辑,包括配音配乐,视频剪切等,它提供一站式的服务,非常便利。如果你还不会它的剪辑功能的话,看看小编是怎么做的把。
1、首先,进入到录屏大师的“视频工具”界面中,里面就有各种各样的视频剪辑工具了,在这里小编选择使用“视频剪裁”工具。

2、之后需要导入想要剪辑的视频文件,然后通过拉选的方式剪裁掉不需要的区域,之后确定即可完成剪裁。

【电脑录屏软件】
我们在网上看到很多各个方面各个行业的教学视频,有一些是可以看到一个人边讲边示范的,还有一些就是看不到人,只有看到屏幕在操作声音讲解的,可以看到人操作的就是一个专业的DV拍摄的,另外一种看不到人的就是利用屏幕录像软件把整个操作过程全部录制下来,除了迅捷录屏大师电脑版,还有一些好用的电脑录屏软件等待你的使用,虽然功能可能没有迅捷录屏大师这款软件这么全面,但毕竟术业有专攻,说不定就有你需要的哦,有需要的赶快来看看下面的表格吧。