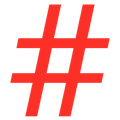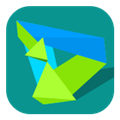应用简介
MakeblockAPP是Makeblock机器人的专属编程操控应用,用户可以直接使用官方控制器对机器人进行操控,也可以通过预设控件及图形化编程快速创建控制器,实现更丰富的机器人功能。APP给用户提供了可成长的控制方式。你可以使用控制器功能来直接进行控制,也可以通过拖动控件来创建不同的多功能控制台;高级用户甚至可以通过给控件编程来实现更复杂的功能。
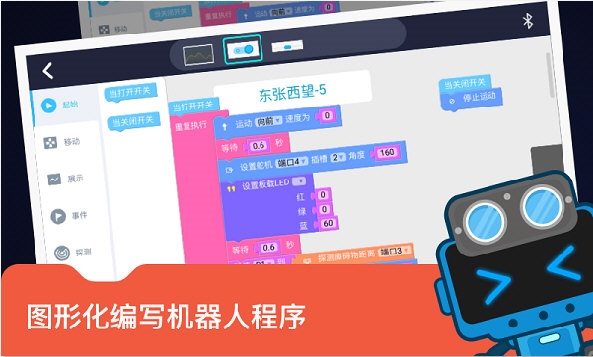
【功能特色】
-操控性能更强,上手更简单:用户可以随心欲操控机器人唱歌、跳舞、亮灯,让STEAM 教育学习过程更轻松愉快
-图形化编程,创建专属控制器:用户可自由拖拽并编辑控件,轻松实现机器人不同的功能,打造你心目中的专属机器人
-支持多款 Makeblock 机器人:mBot、mBot Ranger、Airblock、Starter、Ultimate、Ultimate2.0
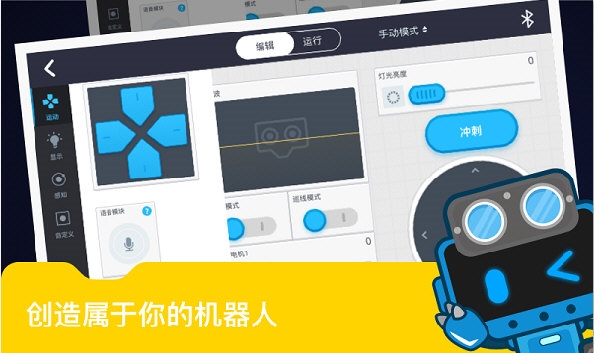
【软件亮点】
1.为用户提供了自定义控件的接口,用户可以利用Makeblock 内所提供的图形化编程语言mBlockly(的类似scratch的拖拽编程方式),自行定义控件所控制的传感器及其功能。Makeblock 让编写机器人控制程序就像堆积木一般的简单而有趣。
2.预设了数十种官方控制台,通过这些预设控制台,你可以快速操控Makeblock旗下的机器人产品(其中包括mBot Ranger、mBot、Starter Robot Kit、Ultimate Robot Kit以及其他采用Makeblock主控板的机器人)。
3.为每一款主控板都提供了30+的预设控件,不同的控件能执行不同的动作或控制不同的传感器,通过组合不同的控件,你能够创造出功能多变的控制台。

【使用说明】
1. 硬件连接
蓝牙手柄与机器人连接:
确保机器人(如mBot、mBot Ranger、程小奔、Airblock等)已开启并处于蓝牙配对模式。
打开蓝牙手柄,指示灯蓝色慢闪表示进入配对状态。
将手柄靠近机器人,长按手柄上某按键(如“连接”键)直到指示灯闪烁频率加快,松开按键,等待蓝牙自动配对完成,指示灯蓝色常亮表示配对成功。
若要切换手柄模式(如主模式、从模式),请参考具体手柄的说明书进行操作。
USB连接:
若需要通过USB线将机器人连接到电脑进行编程或充电,请确保USB线正确插入机器人和电脑的USB接口。
对于锂电池充电,主控板接上锂电池后,再接上USB线到电脑即可开始充电,无论开关是否打开,均可充电,但关闭开关时充电效率最高。
2. 软件编程
mBlock软件使用:
打开软件,从设备库中添加您的机器人(如mBot),点击“连接”并根据界面提示完成设备连接。
使用图形化编程界面编写程序,添加扩展(如蓝牙手柄),编写逻辑控制机器人执行各种动作。
点击“上传到设备”将程序上传到机器人,开始运行和调试。
3. 电池使用
电池安装:为蓝牙手柄或机器人安装5号电池(不包含在购买中),注意电池的正负极不要装反。
电量检查:指示灯红色常亮时表示电池电量低,请及时更换电池。若长时间不使用手柄,建议取出电池以防漏电。

【常见问题】
1. 编程与上传问题
问题:程序无法上传到机器人。
解决:
检查mBlock软件是否与机器人成功连接。
确保机器人处于正确的编程模式(如“上传”模式)。
检查USB线是否连接稳定,尝试更换USB线或USB接口。
重启mBlock软件和机器人,然后重新尝试上传。
2. 机器人动作异常
问题:机器人动作与预期不符或无法动作。
解决:
检查机器人电源是否充足,电池是否安装正确。
检查程序逻辑是否有误,确保编写的程序能够正确控制机器人动作。
检查机器人各部件(如电机、传感器等)是否连接正常,无损坏。
尝试恢复出厂程序,然后重新编写和上传程序。
3. 供电与充电问题
问题:锂电池充电无反应或充电指示灯不亮。
解决:
检查锂电池是否已正确插入机器人主控板。
检查USB线是否连接稳定,确保电脑USB接口无损坏。
检查锂电池是否有过放保护,尝试用低电流充电器进行激活。
若以上方法均无效,可能是锂电池损坏,需联系售后更换。
【软件评测】
Makeblock为Airblock和Ultimate等产品提供了强大的控制和编辑功能,让用户可以自由实现各种创意。无论是初学者还是专业用户,都能轻松愉快地使用这款应用进行编程和控制。通过软件我可以直观地创建多款编程应用,实现机器人的控制和各种有趣的功能。其图形化编程界面让整个过程变得简单直观,非常适合教育和STEAM教学。软件不仅支持各种机器人产品的控制,还能让用户通过拖拽控件轻松打造自己想要的机器人项目,非常的有趣。
【更新内容】
v3.9.2:
-修复若干已知的问题