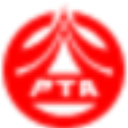应用简介
Triscape FxFoto 创建你所希望的照片的“拼贴”。移动和调整照片和其他图像在拼贴处的任何地方,它可以大到你喜欢的大小。你甚至可以旋转图像到任何角度。

【功能特点】
从数码相机导入照片
使用单个可滚动缩略图查看所有照片
触控、帧、注释和链接数码照片
创造惊人的动画照片游览,幻灯片放映和拼贴
通过互联网发送照片拼贴和演示
缩略图缩小照片选择器
三维照片风景
废旧图书拼贴与框架和口音图书馆
小、快、买得起

【使用说明】
导航栏控件:
FxFoto 允许你通过点击鼠标来移动窗口“相机”。你可以通过点击左边的导航栏顶部的操纵杆或者通过点击窗口来驱动相机。
有三种基本的鼠标导航模式:
Grab Scroll 是正常的默认值。只要按住鼠标左键在拼贴画上,就可以在任何方向水平地拖动鼠标。或者按住鼠标右键,上下移动鼠标,调整垂直缩放高度。加上指向FxFoto窗口的边缘显示一个指针指针图标,点击它向那个方向移动。

Drive Zoom 导航模式比抓取滚动功能更强大,因为您可以上下水平移动,同时按住鼠标按钮在拼贴上。当释放按钮时,驱动器运动停止。按住鼠标左键以缩小光标下的点以获得更详细的信息。或者按住鼠标右键,以更宽的视野放大到更高的水平。你可以在缩放时移动鼠标以改变缩放焦点并驱动缩放方向。要水平移动,点在FxFoto窗口的一个边缘,并看到指针。然后按住鼠标左键在那个方向上驾驶。但是当水平行驶时,鼠标像操纵杆一样工作,你可以在初始点击点附近移动来改变方向和速度。
Grab Zoom 模式工作原理类似于抓取滚动,但是当你用鼠标左键上下拖动并用鼠标右键水平拖动时,它会放大和缩小。
所有的导航模式还允许您通过按住鼠标中间按钮或车轮来水平抓取和滚动。这是一种快速调整视图的简便方法。此外,滚动中间轮放大您垂直向上和向下。然而,一些Window系统具有为特殊目的而配置的中间轮按钮,例如自动移动滚动条,因此您可能需要在Windows控制面板中配置鼠标以使用“中间按钮”,以便在FxFoto中使用它。
查找文件夹
左窗格文件夹可以按时间顺序或字母顺序按文件夹按钮的字母文件夹顺序切换。同样在文件夹下,最小化所有文件夹只显示文件夹名称,使它们更容易找到。您可以单击左侧的时间线上的日期,显示具有最接近开始创建日期的文件夹。简短的蓝色标记显示了文件夹在时间线上的位置,亮蓝色标记了所选文件夹。跳转到文件夹允许您从下拉菜单中选择文件夹并快速滚动左侧窗格。
搜索文件夹
除了滚动所有左窗格文件夹外,还可以使用“搜索”按钮查找在希望日期或使用一个或多个希望的关键词拍摄的照片。您可以在首次导入照片时应用所选择的关键字,或者右键单击文件夹照片并选择图片信息。您可以在导入期间向多个照片应用相同的关键字,或者通过打开它们并在信息图片描述对话框中使用Apply All。您还可以在给定文件夹或所有文件夹中查找具有相同名称起始的照片。“搜索”对话框可以创建一个特殊的绿色“搜索结果”文件夹,其中包含所有匹配照片的副本,或者可以滚动到下一个匹配照片。
预览照片
只需点击左窗格文件夹照片即可预览右窗格拼贴区域。或者你可以把它拖到右边的窗格区域。这些照片也打开了。您可以循环使用打开的照片与后面和下一个按钮,这是蓝色箭头在工具栏的右侧。或者你可以看到一个幻灯片放映的所有打开的照片与查看器按钮。要清除打开的预览照片,只需按下复查并删除照片按钮,然后选择清除整个拼贴。