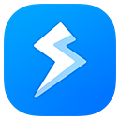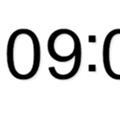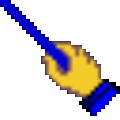应用简介
Quicker是一款专业级桌面快速启动软件,像所有的启动器软件一样,它可以快速启动软件、运行命令、打开文件/文件夹或各种网页。但支持快捷动作指令是Quicker的主要特色,你可以在上面为常用的操作建立动作捷径,实现一键启动,操作更少收获更多,让效率触手可及,Quicker就是你的指尖工具箱。

【功能特色】
【自定义外观】为您的面板设置背景、颜色、大小,让它更漂亮,或者安装他人分享的外观,很简单。

【常用操作,就在手边】单击鼠标中键(可设置)即可弹出。位置跟随鼠标,移动很短距离即可触发动作。28个可视化动作按钮,远超超级多键鼠标。

【基础动作:建立捷径】 为任何常用内容建立捷径,快速触达,即用即开,用完即关
【组合动作:简单自动化】连接不同的软件,从一个软件中获取的数据,传递给另一个软件或网页。自动传递数据,多步化作一步。

【分享的价值】您设计的动作,或许能帮到有相似需求的人。他人开发的动作,也可能会帮到您。那些不善于创造动作的朋友,也可以从您的分享中获益。
【键盘操作与键鼠结合】让您的键盘比任何一种宏键盘更强大

【使用指南】
1、点击鼠标中键(滚轮键)弹出快捷面板。
2、点击“记事本”, 这时候就会打开Windows记事本程序。

恭喜你!你现在已经掌握了Quicker的最基础使用方法:弹出面板后,点击动作按钮执行动作。
3、点击Quicker菜单的“应用程序设置”。
打开应用程序设置窗口,可以看到体验帐号中为哪些软件预先设置了动作页。

4、在Windows桌面上点击鼠标中键,弹出Quicker面板,注意观察面板窗口下半部分的变化。
5、点击“Excel”动作,将打开Excel软件。选中一些单元格。
6、在Excel上点击鼠标中键弹出Quicker面板。可以看到,面板窗口的下半部分和之前不一样了。
7、点击“全部边框”动作,为选中的单元格增加边框。

恭喜你!你现在了解到了Quicker的一个重要功能:根据当前使用的软件自动加载动作页。下面是更多操作说明:
【怎么添加动作】
在空白按钮上点击左键或右键,都可以弹出创建动作的快捷菜单。点击一项即可快速创建此类型的动作,也可以通过快捷键Shift+左键单击,可以快速创建组合动作。

如果想要复制之前添加的动作,有两种方法:
方法1:在动作上点右键,选择“复制”,然后在目标位置粘贴。
方法2:按住ctrl拖动按钮,在目标位置释放。
【怎么关闭运行的动作】
想要关闭正在进行的动作,有两种方式:
方式1:托盘菜单
右键点击托盘图标,选择“中止动作”菜单。

方式2:使用快捷键
在配置窗口中设置好快捷键,然后按下此快捷键组合即可。建议使用Ctrl+Break。

【如何使用用户输入的信息】
quicker中的【用户输入】模块的功能是显示一个文本输入窗口,获取用户输入的内容。相当于你自己自定义一个提示框,提示用户输入一些指定内容。

以下是用户输入参数的一些说明:
【提示文字】向用户显示的提示信息。
【类型】输入内容的类型,可以为单行文本、多行文本、数字、日期时间。
【默认值】预先填写到输入框里的内容。
【帮助链接】显示在输入框下方的连接网址。格式为"显示文字|网址链接",如“表单填明|//getquicker.net”
【验证表达式】如果对输入的内容有格式要求,可以使用正则表达式进行验证。
【必填】是否必须填写内容后才能保存。
【窗口位置】输入框的显示位置。
【恢复活动窗口】由于用户输入窗口会抢占输入焦点,如果希望在此窗口关闭后对原有软件窗口进行操作,可以选择此项以将输入焦点恢复到弹窗之前的窗口上。
【失去焦点后关闭窗口】弹出输入窗口后,如果用户鼠标点击了窗口以外的地方,则自动关闭此窗口取消当前操作。
【失败后停止】取消输入后,是否停止动作。
【是否成功】是否成功获得了用户输入。
【文本值】输入的文字内容(文本格式)。
【数字值】输入的数字,用于输出到数字类型变量中。仅适用于类型为“数字”时。
【是否为空】用户是否没有输入任何内容。

【更新说明】
【小】Fix:上一版本中调试输出文件限制到1MB左右的问题,改为限制到100MB。
【小】更新依赖库版本:表达式引擎,WebView2.
【小】表单:提示文字、字段标题、可选值等支持语法高亮,变量提示。带下拉的选择框支持正则验证。