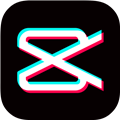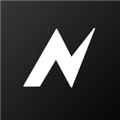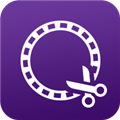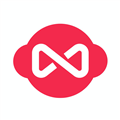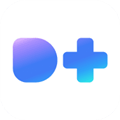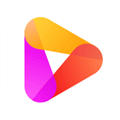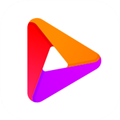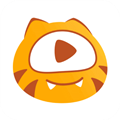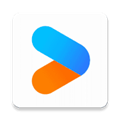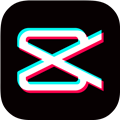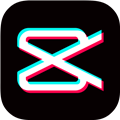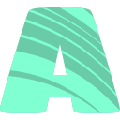应用简介
Edius非线性编辑软件可以帮助用户快速编辑任何视频或音频文件,软件支持更多格式、更多分辨率而无需等待,无论是纪录片还是4K影视制作,它都能够很好的驾驭,可谓是用户最喜欢的后期制作专业工具,赶快来试试吧!

看完了Edius非线性编辑软件的官方最新版本之后,当然要看看它的另外几个版本了,针对不同的运行环境与适用人群,小编为大家带来下面Edius的多个版本,点击下方的软件名称即可一键下载。
【功能特点】
1、【更多格式、更好的工作流】
无论4K、3D、HD,还是从24×24到4Kx2K的SD。几乎所有格式,全部在同一时间线上,即使在嵌套序列里,EDIUS Pro可全部实时操作。
EDIUS Pro支持所有流行的的文件格式,包括索尼XDCAM, 松下P2,佳能XF 和 EOS. 在后期制作中,你可以采用Grass Valley的高性能10 bit HQX编码,你还可以选择增添的Avid DNxHD编码(包含在Workshop中为标配)。
不过,EDIUS的真正卓越之处在于它能够高速处理多种新出来的格式,例如:索尼XAVC (Intra/ Long GOP)/XAVC S, 松下AVC-Ultra以及佳能XF-AVC. 只要用EDIUS, 无论什么格式你可以拿来编辑。

2、【优先选择:64位和4K】
EDIUS Pro 9是为Windows 7/8/8.1系统而设计的64位软件,充分利用了高达512GB(Windows8/8.1 企业版和专业版)或者192GB(Windows 7旗舰版,企业版和专业版)的系统内存,以实现超强度操作,比如画面叠加、3D、多机位和多轨道4K编辑。
EDIUS专为Intel酷睿处理器(Core i7, Core i5 and Core i3)的Quick Sync Video的功能而进行了优化,大大提高了MPEG-2和H.264编码性能,从而对于视频编辑非常有效。 由于在利用Intel Quick Sync Video进行H.264解码方面得到了进一步加强,EDIUS Pro 能助您实现极速流畅的H.264回放,包括4K。

3、【GV资源浏览器】
GV资源浏览器是EDIUS的一项新增功能,它可让你轻松管理所有视频、音频、图片素材,是为在EDIUS中进行编辑做足准备便利工具。
GV资源浏览器具有智能化识别功能-当你的系统连接上移动硬盘或读卡器的时候,它会自动识别可用的文件格式,并显示在素材库中。

4、【很强的兼容匹配】
EDIUS是开放第三方输入和输出硬件Matrox和Blackmagic Design,AJA视频系统。EDIUS Pro 9还支持AAF项目导入/导出与达芬奇色彩校正交换解决。
低分辨率代理编辑模式支持老的桌面与EDIUS Pro 9笔记本电源系统。这意味着你在编辑EDIUS Pro 9的时候不需要最新的系统也可以。

5、【转码】
EDIUS拥有无与伦比的实时视频转码技术,可实现高清与标清的不同分辨率、不同宽高比和帧速率的任意实时变换。
你可以编辑高清素材,同时在时间线上拖入4:3标清视频,混合NTSL和PAL素材,再加入4K素材以另一种分辨率和帧速率将所有素材混入一个工程,整个过程无需转换和渲染。
从24*24乃至4K*2K,EDIUS支持各种分辨率,均可在同一时间线上操作,即使是嵌套的序列,也能做到实时编辑。

【怎么加字幕】
1、Edius非线性编辑软件的编辑功能十分强大,大多数的用户都喜欢使用这款软件快速编辑一切,很多用户在使用它时不知道怎么添加字幕,那么我今天就来为大家讲讲具体的方便吧,首先需要先进入到Edius软件中,大家可以在下方的音频轨道中找到“T”选项,点击之后就可以在下方找到创建字幕的选项,小编默认选择第一个“在视频轨道上创建字幕”选项进行字幕的添加,如下图所示:

2、接着将会弹出添加字幕的编辑界面,大家可以在此界面输入任何想要在视频中出现的字幕,你还可以对字幕进行颜色、大小和位置等信息的编辑,最后点击上方的保存即可,如下图所示:

3、成功自定义添加字幕后,大家就可以在下方的轨道中对字幕进行出现时间与长度的调整,由此也就完成了加字幕的全部内容,如下图所示:

【怎么打马赛克】
1、马赛克对于某些存在水印的视频来说还是非常重要的,它可以帮助用户清除视频中存在的水印,既然要往视频中马赛克,当然是要在Edius非线性编辑软件中新建工程才行,接着在特效面板的“视频滤镜”中找到“手绘遮罩滤镜”,把遮罩直接拖拽到需要添加马赛克的时间线上的素材上,如下图所示:

2、接着在信息面板中,双击添加成功的手绘遮罩滤镜,打开手绘遮罩设置面板,如下图所示:

3、根据需要打马赛克的区域,点击上方的矩形、椭圆形或手绘路径工具,进行圈划,如下图所示:

4、弹出选择滤镜的界面后,在内部滤镜里选择添加马赛克滤镜,如下图所示:

5、点击滤镜设置,大家可以看到箭头所指的地方已经有些看不清了,这就是成功添加马赛克的效果,大家也可以设置中手动调整马赛克的数值,直到达到合适的效果即可,如下图所示:

【怎么导视频】
1、成功编辑完视频之后,当然是要导出编辑后的视频啦,直接在左边一栏的文件中找到“输出到文件”选项进行视频的导出,如下图所示:

2、弹出输出到文件的界面后,用户就可以在左边一栏中选择想要导出的视频格式文件,默认选择其中的“AVI”格式,接着在输出器中点击“输出”,如下图所示:

3、自定义文件名后选择合适的输出目录,进行保存后即可完成导出视频的全部内容,如下图所示:

【新增内容】
1、增加时间线工程色彩空间设置:
BT.601 (525-line)
BT.601 (625-line)
BT.709
BT.2020
BT.2020/BT.2100 HLG
BT.2020/BT.2100 PQ
2、增加HDR原素材剪辑——自动识别视频素材的色彩空间
3、同一时间线可混合编辑SDR和HDR两种素材文件
4、支持主流厂家摄像机、无人机以及手机拍摄的HDR
5、支持色彩空间(HDR)源数据的输出
6、支持Canon EOS C200“Cinema RAW Light”格式导入
7、支持相机的图片RAW(不再需要安装WIC解码器)
8、Sony RAW将按照S-Log3的色彩空间解码(仅针对RAW,不包含其它S-Log)
9、Canon RAW将按照CLog2的色彩空间解码(仅针对RAW,不包含其它CLog)
10、源文件浏览自动识别加载RED(*.r3d)和松下AU-EVA1素材
11、与EDIUS 9捆绑的Mync媒体管理工具支持素材源数据的智能检索
12、软件界面及窗口的颜色配比改进
13、可输出带有文件夹数据结构XDCAM文件