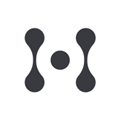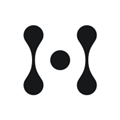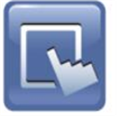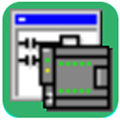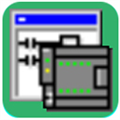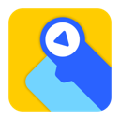应用简介
RobotStudio 是一款专业优秀的计算机仿真软件,您可以使用它在办公室轻易地模拟现场生产过程,无需花巨资于昂贵的设备,就可以模拟生产过程的情况,它让您在实际构建机器人系统之前先进行设计和试运行,帮助用户进行离线编程,可以让您在不干扰生产的情况下执行培训、编程和优化等任务,从而降低购买与实施机器人的总成本。

【功能特点】
1、CAD导入:RobotStudio可方便地导入各种主流CAD格式的数据,包括IGES、STEP、VRML、VDAFS、ACIS及CATIA等。机器人程序员可依据这些精确的数据编制精度更高的机器人程序,从而提高产品质量。
2、AutoPath:RobotStudio中最能节省时间的功能之一。该功能通过使用待加工零件的CAD模型,仅在数分钟之内便可自动生成跟踪加工曲线所需要的机器人位置(路径),而这项任务以往通常需要数小时甚至数天。
3、程序编辑器:程序编辑器(ProgramMaker)可生成机器人程序,使用户能够在Windows环境中离线开发或维护机器人程序,可显著缩短编程时间、改进程序结构。
4、路径优化:如果程序包含接近奇异点的机器人动作,RobotStudio可自动检测出来并发出报警,从而防止机器人在实际运行中发生这种现象。仿真监视器是一种用于 机器人运动优化的可视工具,红色线条显示可改进之处,以使机器人按照最有效方式运行。可以对TCP速度、加速度、奇异点或轴线等进行优化,缩短周期时间。
5、Autoreach:Autoreach可自动进行可到达性分析,使用十分方便,用户可通过该功能任意移动机器人或工件,直到所有位置均可到达,在数分钟之内便可完成工作单元平面布置验证和优化。

6、虚拟示教台:是实际示教台的图形显示,其核心技术是VirtualRobot。从本质上讲,所有可以在实际示教台上进行的工作都可以在虚拟示教台(QuickTeach™)上完成,因而是一种非常出色的教学和培训工具。
7、事件表:一种用于验证程序的结构与逻辑的理想工具。程序执行期间,可通过该工具直接观察工作单元的I/O状态。可将I/O连接到仿真事件,实现工位内机器人及所有设备的仿真。该功能是一种十分理想的调试工具。
8、碰撞检测:碰撞检测功能可避免设备碰撞造成的严重损失。选定检测对象后,RobotStudio可自动监测并显示程序执行时这些对象是否会发生碰撞。
9、Visual Basic for Applications:可采用VBA改进和扩充RobotStudio功能,根据用户具体需要开发功能强大的外接插件、宏,或定制用户界面。
10、PowerPac's:ABB协同合作伙伴采用VBA进行了一系列基于RobotStudio的应用开发,使RobotStudio能够更好地适用于弧焊、弯板机管理、点焊、CalibWare(绝对精度)、叶片研磨以及BendWizard(弯板机管理)等应用。
11、直接上传和下载:整个机器人程序无需任何转换便可直接下载到实际机器人系统,该功能得益于ABB独有的VirtualRobot技术。

【怎么设置控制器】
1、首先打开 RobotStudio 并创建新的空工作站。

2、导入一台机器人
3、配置抓手控制信号
点击“控制器”菜单下的“配置编辑器”下的小三角,弹出的下拉菜单中选择,在弹出的对话框中,左侧右击“DeviceNet Device”,选择”新建DeviceNet Device“,在弹出的对话框中做如下配置,点击确定按钮。
右击“Signal“选择”新建Signal“,在弹出的对话框中做如下配置,点击确定按钮。 配置完成后,点击“重启“ 按钮,重启机器人系统。

4、抓手控制信号连接
在“仿真“菜单下,点击”配置“旁边的小箭头,在弹出的事件管理器对话框中,点击”添加“按钮,弹出创建新事件-选择触发类型和启动对话框中保持默认,点击”下一个“。

创建新事件-I/O信号触发器中选择“DO1”,点击“下一个”按钮。
创建新事件-选择操作类型的设定动作类型下选择“将机械装置移至姿态”,点击“下一个“按钮。
将机械装置移至姿态中,机械装置下选择创建的工具,姿态选择“CLOSE”,点击“完成”按钮。
5、抓手运动仿真
在“控制器”菜单下,点击“控制面板”按钮,将机器人控制器切换为手动运行状态。
切换回“仿真”菜单,点击“I/O仿真器”,在弹出的I/O仿真器面板中点击DO1,查看抓手开合状态。

【怎么改时间】
1、我们首先查看软件试用到期日期,打开RobotStudio后,点击"帮助"红色圈中,软件会显示到期日期,下面我们可以来修改到期日期

2、打开运行框,直接按"Win键"+"R键",在弹出的对话框中,输入"regedit"(Win键就是你键盘上那个微软LOGO的按键)。
3、如果你的打开出错请检查下是否输入有误,我们打开注册表的路径为“HKEY_LOCAL_MACHINE\SOFTWARE\Microsoft\SLP Services“64位的为”HKEY_LOCAL_MACHINE\SOFTWARE\Microsoft\SLP Services“
4、点击“HEKY_LOCAL_MACHINE”选项中的“SOFTWARE”下的Microsoft”找到“SLP Services”项,左键点击之后,我们可以在”NoLockData“上右键,点击”修改“

5、弹出一个数据编辑框,我们拖动滑条到最后
6、拖到最后如下,我们找到红色圈中的”0807“那一行,选中D2那一项,按键盘F键再按数字2,就修改好了。(15年是D2,16年就是D3,依次类推,一定先选中!不然修改不了!!!)
7、把D2修改成F2就可以了,点击”确定“,不点击修改不生效,如果你的修改不成功请仔细检查下与下图是否一样

8、再次打开,点击”帮助“日期就变成2044年了,应该够用。
【如何导入模型】
1、在“基本”功能选项卡中,在“导入模型库”下拉“设备”列表中选择“propeller table”模型进行导入。

2、在“布局”中,选中机器人本体,单击右键,选择“显示机器人工作区域”。白色区域为机器人可到达范围。
3、工作对象应调整到机器人的最佳工作范围,这样才可以提高节拍和方便轨迹规划。下面将小桌子移到机器人的工作区域。
要移动对象,则要用到Freehand工具栏功能。在Freehand工具栏中,选定“大地坐标”和单击“移动”按钮。拖动箭头到达合适位置。
4、在“基本”功能选项卡中,选择“导入模型库”,在下拉“设备”列表中选择“Curve Thing”,进行模型导入。

5、将“Curve Thing”放置到小桌子上去。在对象上单击右键,选择“位置”单击“放置”中的“两点”。
为了能够准确捕捉对象特征,需要正确地选择捕捉工具。将鼠标移动到对应的捕捉工具,则会显示详细的说明。
6、选中捕捉工具的“选择部件”和“捕捉末端”。
7、单击“主点-从”的第一个坐标框。

8、按照顺序单击两个物体对齐的基准线:
第1点与第2点对齐;
第3点与第4点对齐。
9、对象点位的坐标值已自动显示在框中,然后单击“应用”。
10、对象已准确对齐放置到小桌子上。