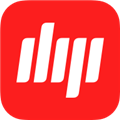应用简介
Outlook 2010免费版是一款来自微软官方出品的套装组件之一。该软件可以用它来收发电子邮件、管理联系人信息、记日记、安排日程、分配任务,可以帮助您与他人保持联系,并更好地管理时间和信息,喜欢的话可以体验下。

【功能特点】
扩展的功能区
功能区最初是在 Microsoft Office Outlook 2007 中引入的,它是 Microsoft Office Fluent 用户界面的一部分。旨在帮助您快速找到完成某一任务所需的命令。不同的命令按照逻辑进行分组,并集中在相应的选项卡下。在 Outlook 2010 中,功能区已替换了以前在 Outlook 主窗口中使用的菜单。另外,还可以对功能区进行自定义,使其包括您可以个性化的自定义选项卡,以便更好地符合您的工作风格。
帐户管理的自由度更高
与创建或管理 Outlook 项目不直接相关的许多 Outlook 设置(例如打印命令和帐户管理选项)现在位于 Microsoft Office Backstage 视图。单击“文件”可管理帐户,设置规则和自动答复,以及查找其他后台选项。
查看有关邮件的更多内容
现在,在处理邮件时可使用经过改进的对话视图。此视图改进了跟踪和管理相关邮件的方式,而不考虑包含这些邮件的文件夹。您可以查看整个对话过程(包括您的答复),查找最新答复,以及更轻松地确定对您最为重要的邮件。还可以轻松地分类或忽略完成的对话。
更快速地处理和归档邮件
快速步骤通过一次单击即可运行最常用的命令和过程。可以自定义默认的“快速步骤”,并创建自己的按钮,将最常见的操作组合在一起执行。快速步骤库包括一次单击文件和标记的按钮(将邮件发送给您的团队),以及其他常用命令。
答复会议安排会议和回复邮件一样简单。在阅读邮件时,可以使用新增的“答复会议”命令向所有邮件收件人安排会议。单击一次即可将所有邮件收件人添加到新的会议要求中。

【功能特色】
1、保护模式
如果打开从网络上下载的文档,Word 2010会自动处于保护模式下,默认禁止编辑,想要修改就得点一下启用编辑(Enble Editing)。
2、作者许可
在线协作是Office 2010的重点努力方向,也符合当今办公趋势。
3、Outlook 2010 Jumplist
Jumplist是Windows 7任务栏的新特性,Outlook 2010也得到了支持,可以迅速访问预约、联系人、任务、日历等功能。
4、按钮文档选项
Office 2010在文档中插入元数据、快速访问权限、保存文档到SharePoint位置等等。
5、背景移除工具(Background Removal)
可以在Word的图片工具下或者图片属性菜单里找到,在执行简单的抠图操作时就无需动用Photoshop了,还可以添加、去除水印。
【使用说明】
1、第一步:启动Outlook2010,选择"文件"-"信息"-"添加账户"。
2、第二步:选择“电子邮件账户”并进行下一步。
3、第三步:置服务器或其他服务器类型"并选择下一步。
4、第四步:选择“nternet 电子邮件"服务并选择下一步。
5、第五步:请填写完整的账号名
Pop3:pop3.您的域名
Smtp:smtp.您的域名
6、第六步:"其他设置"-"发送服务器",选择"我的发送服务器(SMTP)要求验证"和"使用与接收邮件服务器相同的设置"。
【安装步骤】
1、在本站下载该软件,双击并解压,运行.exe程序,出现了这样的软件界面

2、进入一个安装协议界面,勾选“我接受此协议的条款”,点击继续

3、进入Microsoft Office 2010安装类型选择界面,点击立即安装进入下一步
4、正在安装当中,Microsoft Office 2010安装过程稍久,大家只需耐心等待即可

5、Microsoft Office 2010已经安装成功,单击“关闭”按钮结束安装即可

【使用方法】
如何使用Microsoft office 2010 进行图片处理?
1、选中预调整的图片,右键选择“打开方式”对话框

2、单击选择“Microsoft office 2010”

3、打开Microsoft office 2010,点击左上角图标,显示你图片所在文件夹里的所有图片,单击选择你需要修改的图片,可以多选,按下“ctrl+A ”,选中所有图片


4、找到“图片”工具,点击“调整尺寸”,根据自己的需求进行照片尺寸的调整,还有调整图片颜色亮度等功能

5、选择“调整尺寸”之后,可以在右侧看到图片大小信息,根据需要输入百分比,可以实时查看图片大小,满足要求,最后点击确定完成


6、最后请保存,在“文件”下拉中选择“另存为”进行保存,这样不覆盖原图片,或者使用“ctrl+s”进行保存,覆盖原图片