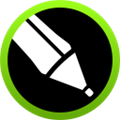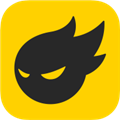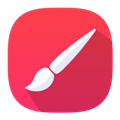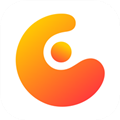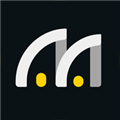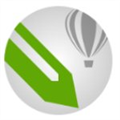应用简介
CorelDraw X4绿色破解版是一款适用于商业设计和美术设计领域的专业平面设计软件,该软件为绿色免费版,解压即可免费使用,非常方便快捷,有了它,我们就可以更加轻松更加便捷的创造非常个性化的平面矢量图,整洁的界面以及易上手的操作流程,即使是小白用户也可以轻松上手。

【软件功能】
1、活动文本格式:
CorelDRAW Graphics Suite X4 引入了活动文本格式,从而使用户能够先预览文本格式选项,然后再将其应用于文档。通过这种省时的功能,用户现在可以预览许多不同的格式设置选项(包括字体、字体大小和对齐方式),从而免除了通常在设计过程进行的“反复试验”。
2、独立的页面图层:
现在,用户可以独立控制文档每页的图层并对其进行编辑,从而减少了出现包含空图层的页面的情况。用户还可以为单个页面添加独立辅助线,便可以为整篇文档添加主辅助线。因此,用户能够基于特定页面创建不同的图层,而不受单个文档结构的限制。
3、交互式表格:
使用CorelDRAWGraphics Suite X4 中新增的交互式表格工具,用户可以创建和导入表格,以提供文本和图形的强大的结构布局。用户可以轻松地对表格和表格单元格进行对齐、调整大小或编辑操作,以满足其设计需求。此外,用户还可以在各个单元格中转换带分隔符的文本,以及轻松添加和调整图像。
4、Windows Vista集成:CorelDRAW Graphics Suite 是经过 Windows Vista认证的唯一专业图形套件。CorelDraw X4旨在利用 Windows Vista 的最新创意功能,同时依然能够为 Windows XP 用户提供最佳体验。CorelDRAW Graphics Suite X4 可以通过“打开”和“导入”对话框直接与 Windows Vista 的桌面搜索功能集成,从而使用户能够按作者、主题、文件类型、日期、关键字或其他文件属性搜索文件。用户还可以在保存文件时轻松地添加自己的关键字、等级或其他注释,以便更好地组织他们的项目。
5、文件格式支持:
通过增加对 Microsoft Office Publisher 的支持,CorelDraw X4保持了其在文件格式兼容性方面的市场领先地位。用户还能将该套件与 Microsoft Word 2007、Adobe Illustrator Creative Suite; Adobe Photoshop CS3、PDF 1.7 、AutoCAD ; DXF、AutoCAD; DWG; Corel Painter X 等无缝集成,从而能够比以往更轻松地与客户和同事交换文件。
6、专业设计的模板:
CorelDRAW Graphics Suite X4 包括 80 个经专业设计且可自定义的模板,帮助用户轻松地开始设计过程。设计员注释中随附了这些灵活且易于自定义的模板,这些注释提供有关模板设计选择的信息、针对基于模板输出设计的提示,以及针对在自定义模板的同时遵守设计原则的说明。
7、专用字体:
CorelDRAW Graphics Suite X4 扩展了新字体的选择范围,可帮助用户确保已针对目标受众优化其输出。这种专用字体选择范围包括 OpenType跨平台字体,这可为 WGL4 格式的拉丁语、希腊语和斯拉夫语输出提供增强的语言支持。
8、欢迎屏幕:
通过 CorelDRAW Graphics Suite X4 的新欢迎屏幕,用户可以在一个集中位置访问最近使用过的文档、模板和学习工具(包括提示与技巧以及视频教程)。为激发用户灵感,欢迎屏幕还包括一个图库,其中展示了由世界各地 CorelDRAW Graphics Suite 用户创作的设计作品。
【常见问题】
coreldraw x4自动抠图怎么用?
1、首先我们打开安装好的COREIDRAW X4,打开软件后我们需要导入一张图片,单击【文件】——【导入】然后选择你需要扣的图片即可导入成功。如下:

2、将图片成功导入后,如果图片太大或太小,你可以选择用鼠标左键拖动图片的边角进行放大或缩小。黑色点是图片的边框位置,鼠标放在该位置拖住不放即可放大缩小。

3、整理好图片后我们需要开始抠图了,选择导航栏上的【位图】——【轮廓描摹】——【高质量图像】

4、进入到COREIDRAW X4的轮廓描摹界面后,我们在下图中标示处调整描摹的细节。

5、设置完细节后单击【排列】——【取消群组】,这里有两个取消的方式,选择第一个即可。

6、取消群组后就需要删减一些不要的图像了,单击【挑选工具】选择不需要的图像直接删除即可。

7、删除不需要的图像后单击【文件】——【导出】,导出保存的格式选择.jpg,其他数据默认即可。

8、最后是小编抠图的最终结果了,如下:

coreldraw x4怎么裁剪?
1、单击左侧导航栏然后选择【裁剪工具】或是第三个按钮
2、选中裁剪按钮后,我们圈出自己需要的位置

3、圈中自己需要的位置后,在圈中的区域内双击即可裁剪出来。