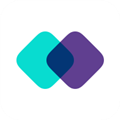应用简介
Windows画图工具是一款为微软Windows操作系统自带的图像绘画软件。该版本可在Win7/8/10/11等操作系统上运行使用,使用十分便捷,打开即可启动,让你轻松进行画图,同时还可以进行裁剪画面、更改尺寸、替换颜色等一系列处理功能,让图像的效果更加完美。
该工具支持图片查看、图片分辨率与百分比调整、多种角度旋转,支持水印处理、颜色编辑等等拓展等多种功能,添加了缩放、裁剪、反色功能,支持多种常见的图片格式,能够满足一般的图像浏览或处理要求。win10自带画图软件界面更加简洁美观、功能实用,操作也更加的顺畅。新版界面采用文件菜单采用双列设计,这点与Office 2007比较相近,而且标题栏左边有可以自定义的图标,更加方便用户编辑。

【功能特点】
1、放大镜功能:
有时因为图片局部文字或者图像太小而看不清楚,这时,就可以利用画图中的“放大镜”工具,放大图片的某一部分,方便查看。
2、显示标尺和网格线:
在查看图片时,特别是一些需要了解图片部分区域的大致尺寸时,可以利用标尺和网格线功能,方便用户更好的利用画图功能。操作时,可以在查看菜单中,勾选“标尺”和“网格线”即可。
3、快速缩放图片:
首先,利用画图打开图片后,若是该图片的原始尺寸较大,可以直接向左拖动右下角滑块,将显示比例缩小,这样便于在画图界面查看整个图片。当然,也可以在画图的查看菜单中,直接点击放大或缩小来调整图片的显示大小。
4、全屏方式看图:
可以在整个屏幕上以全屏方式查看图片。操作方法:在画图“查看”选项卡的“显示”栏目中,单击“全屏”,即可全屏查看图片,非常方便;需要退出全屏时,单击显示的图片即可返回“画图”窗口。

【如何调反色差】
1、首先将图片导入进入后,按CTRL+A全选画布。然后直接在画布上右键,点击【反色】即可。

2、如果想要还原,再次点击【反色】即可。

3、还有就是你可以通过选框工具,选中想要反色的部分,然后右键反色,操作非常的简单。

4、最后记得将反色的图片进行另存为哦,不然直接保存的话原图就被覆盖的哦。
【怎么写字】
1、打开win画图工具,单击工具栏中的铅笔工具。
2、根据自己的需要设置线条的粗细和颜色。

3、按住鼠标左键在画布中写字即可。

4、或者单击工具栏中的文字“A”符号。

5、根据自己的需要,设置文字的字号和字号。

6、在画布中输入要显示的文字,选中文字单击色板中的颜色,可以更改文字颜色。

7、单击空白处,退出文字编辑状态。
【使用方法】
1、电脑上的“prtsc sysrq”截图抓屏键直接“ctrl+v”复制粘贴进“画图”;
2、点击“主页菜单”,打开需要编辑的照片;
3、鼠标左键直接点击图片按住拖动到“画图”中。
4、在平时处理图片时有需要裁剪的地方,在画图中就可以做到,画图中有矩形裁剪和自由图形选择裁剪,通常用的最多的是矩形裁剪。选择你想要的图片区域裁剪后按下ctrl+c或者crtl+x剪切并选择新建文件然后crtl+v复制,注意在裁剪完后新建时原文件选择不保存,你对原图进行了编辑,选择保存就属于你编辑图片的状态了。
5、画图中图片大小的调整有“重新调整大小和扭曲”和“图片属性调整”,“重新调整大小和扭曲”内含重新调整大小的百分比和像素,主要是缩小调整的图片比例,还有倾斜角度的调整;“图片属性调整”是对图片原有像素不变进行裁剪调整,还有照片的尺寸和颜色选择。
6、画图中“工具”功能很强大,有“铅笔、颜色填充、文本编辑、橡皮擦、颜色选取器、放大器”,根据名字就能知道用处了,“文本编辑”时画图页面会有所变化,和Office的文字编辑界面相近。
7、画图还可以完成图片的旋转、刷子、各种颜色的添加改变,完成图像编辑后对文件的保存格式比较多样,简单易用的画图还有好多功能等着你去发现,在使用时可以用到快捷键,都是有提示的。