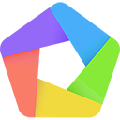应用简介
遁地模拟器是一款非常好用的安卓模拟器,采用Android7.1.2和5.1.1系统,没有第三方广告和弹窗,而且画质也比手机好多了,可以让您享受到更加流畅和丰富的游戏体验,同时模拟器支持无限多开技术,只要你电脑配置够好,想开几个就开几个,无论你是想在这里进行学习办公,还是游戏娱乐都可以随意进行,让电脑玩手游也能玩出端游的感觉。

【功能特点】
1、快速,稳定和流畅的游戏体验:遁地模拟器提供android 7.1.2和5.1.1系统,兼容arm / x86处理器架构,可为用户提供pc和笔记本电脑上快速,流畅的android游戏体验。
2、更低的硬件要求:功能强大,还可也运行在较差的笔记本电脑上。轻量化的 android 模拟器,具有最低的硬件要求。
3、强效多开技术,无限支持模拟器多开,还可以让模拟器配置快速备份还原,也可以模拟人工操作定时重启,多开手游挂机不费力。

【模拟器配置要求】
遁地安装模拟器需要在64位操作系统环境下运行
需要满足以下操作系统之一:
Microsoft Windows 7 ( 64bits)
Microsoft Windows 8 ( 64bits)
Microsoft Windows 10(64位正式版)
电脑运行内存:至少4GB(因为电脑其他软件也有内存占用,不然就会很卡)
电脑显卡:完整的显卡驱动程序已安装,支持OpenGL 2.0或以上,(有独立显卡记得切换成独立显卡)
电脑安装内存:安装路径所在磁盘和系统磁盘至少提供64GB以上的空闲空间,(一个是为了方便用来存放临时下载文件,还有一个是为了之后想多开怕你内存不够);
良好网络:可用网络连接(保持模拟器里面的游戏不掉线)
【怎么设置不卡】
电脑想要流畅的运行遁地模拟器,首先要给电脑开启VT。具体操作参考如下:
1、在电脑开机,但还没有进入windows系统之前,狂按Del键进入电脑BIOS系统
2、在BIOS系统找到Advanced(高级菜单)
3、进入CPU Configuration(处理器设置)
4、将 Intel Virtualization Technology(Intel虚拟化技术),把它改为Enabled(启用)
5、按 F10 保存设置
6、按 ESC 退出 BIOS 设置

开启VT后还需要几步才能完全流畅运行模拟器。就比如:装360安全卫士的电脑,在开启核晶防护功能后,会导致已开启VT的电脑失效。所以就需要关闭360核晶防护,添加信任区。

最后到模拟器中进行相关设置:
打开遁地模拟器,找到右上角的软件设置,或者右侧栏的设置按钮并打开,在性能设置面板调整模拟器参数:多开用户建议把CPU和内存两个项目调到CPU1核,内存1,单开用户建议把CPU和内存两个项目调到CPU4核,内存4,点击保存即可。如果电脑配置较差(一般推荐E5系列或I5以上),设置成4CPU和4096M内存后,电脑总体的cpu和内存占用超过85%,就需要适当调低模拟器的cpu和内存。

【怎么放大缩小】
如果玩家们在模拟器中游戏发现游戏画面过小或过大,可以进行如下设置:
你可以在游戏运行过程中点击运行的游戏画面,通过快捷键CTRL+鼠标滚轮缩放视角。
如果您是想缩放模拟器本身的显示大小,可以在模拟器性能设置调整分辨率,然后重启即可!如果还不满意可以直接用鼠标在模拟器边缘拉伸缩放!

【怎么多开】
首先安装模拟器后你可以直接在桌面上看到【遁地多开】,运行后点击右下方,可选择新建一个全新的模拟器,或者复制模拟器。如果是你实现有了一个模拟器在运行,你可以选择复制模拟器,然后新开的模拟器会复制源模拟器的游戏、配置和按键等信息。

拥有多个模拟器后点击“启动”按钮,可启动对应的模拟器。如该模拟器已经启动,则显示“运行中”,且显示“关闭”按钮。

电脑具体能多开多少模拟器,上限是根据个人电脑配置决定的,配置不好的可能发生卡顿,建议大家根据个人电脑配置情况对多开数量控制。

点击“设置”按钮,可对该模拟器的机型、性能、属性,进行调整设置。包括CPU、分辨率、内存等,和启动模拟器后,右上角的设置功能基本一致。
【更新内容】
1、修复多开器排列窗口时BUG
2、修复战火与秩序崩溃问题
3、修复某些情况新版本安装覆盖老版本数据问题
4、优化了opengl模式游戏速度