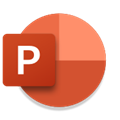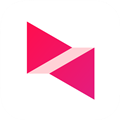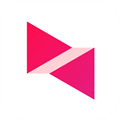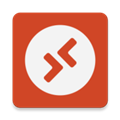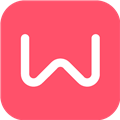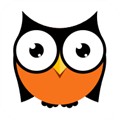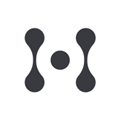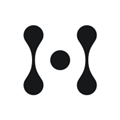应用简介
Microsoft Remote Desktop以其创新的技术和便捷的功能,完美地体现了这一趋势。它不仅打破了传统办公的局限,更以独特的远程控制方案,让用户随时随地掌控自己的电脑或服务器,实现高效便捷的工作方式。此应用不仅完全免费,其与FRP内网穿透技术的结合,几乎解决了所有远程控制需求,无论是紧急查阅公司文件,还是远程处理工作任务,都能轻松应对,大大提升了工作效率。
Microsoft Remote Desktop的界面简洁明了,操作流程直观易懂,即便对远程控制不太熟悉的用户,也能迅速上手。它支持Windows手势触控,提供流畅的操作体验,而其内置的安全机制,如网络层身份验证(NLA),则确保了用户数据的安全性和隐私保护。软件还提供了手机投屏、远程监控等功能,让办公更为多元化。软件在设计之初便充分考虑到用户体验,其高质量的视频和音频流,有效提高了数据压缩和带宽利用率,确保了远程操作的顺畅无阻。无论在何种网络环境下,用户均能享受到流畅的远程控制体验。

【功能特点】
1、远程资源的访问通过远程桌面网关
2、丰富的多的远程桌面协议(RDP)和RemoteFX支持Windows手势触控体验
3、Microsoft Remote Desktop可以安全连接到您的数据和应用程序,突破性的网络层身份验证(NLA)技术
4、简单的管理所有远程连接从连接中心
5、高品质视频和音频流,提高了压缩和带宽使用率

【使用教程】
1、PC端配置
Microsoft Remote Desktop适用于Windows x86所有版本,在PC上首先要打开“远程桌面”功能:“计算机”->“属性”->"高级系统设置"->“远程”->“远程桌面”->"允许运行任意版本远程桌面的计算机连接(较不安全)"

2、Android 客户端配置

PC NAME处填入你的PC的IP地址;
USER NAME处填入登陆账号,使用的帐号最好是Adminstrators身份,且密码必须为非空;
PASSWORD处填入密码。
好了,做好以上设置后,在主界面中手指触摸对应的PC设置,你就可以用手机通过局域网远程控制你的PC了。

效果如下:

3、通过互联网访问家里的电脑
上面的设置要求手机和PC在同一个LAN中,如果想随时随地通过互联网访问家里的PC,还需要进行以下步骤的配置。
3.1、申请花生壳账号,将其绑定到你家里的路由器上。
申请花生壳账号成功后,花生壳会分配给一个二级域名,如:******.xicp.net
在路由器的动态DNS设置中,用申请到的花生壳账号登陆,如果登陆成功,会显示域名相关的信息。

3.2确认配置是否生效,在cmd下用ping命令ping对应的域名,如果通了,代码配置已经生效了。否则,需要等花生壳后台刷新数据,最长可能需要等一个小时。

3.3在路由器上设置转发规则,将访问 3389 端口的请求,转发到你的PC对应的IP地址上

3.4在Android客户端上,新增一个配置,与上面的配置类似,唯一的区别是在PC NAME中输入绑定的域名:*******.xicp.net,如下图:

OK,简单几步,现在你可以通过互联网随时随地访问你家里的电脑了。
注意:如果你想通过这种方法访问家里的多台PC,你可以在PC NAME中加上端口号信息,然后在路由器中将该端口转发到对应的PC,当然,对应的PC上MSTSC服务的端口也需要修改一下,这里就不详细介绍了。